Archive deleted files/folders
Step-by-step guide
Preparation: Set up your PeerSync Profile Jobs.
To archive deleted data for later file/folder restore:
1. Select the specific job in your profile that you wish to have deletions replicated to the target folder.
2. Click on File Options from the left menu tree.
3. Select Replicate – Delete unmatched files from Event Options on the right pane.
4. Click on the Deletion Options… button. The following window will come up.
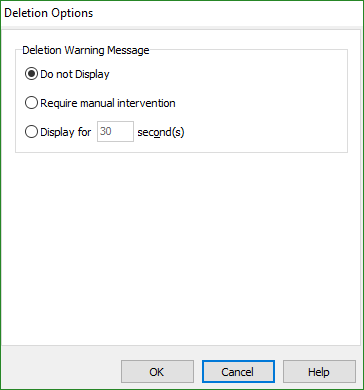
5. Select your preference for Deletion Warning Message
a. Do not Display: the files/folders will be deleted without any warning message displayed prior to the deletion.
b. Require manual intervention: a message will be displayed with the option for you to accept the deletion or reject the deletion.
c. Display for x num second(s): a message will be displayed prior to file/folder deletion for specified x num of seconds(s).
6. Check Delete Excluded Files from target to delete any files on the target that meet the criteria selected for the Exclude Files (using sub-strings) option on the Exceptions screen if the Replicate – Delete unmatched files/folders option is selected from the File Options screen.
7. Under File Options check Move deleted files to an alternate location to specify the path of where you would like the deleted files/folders to be archived to.
8. Click on the Move Options… button to access the Additional Options screen for further configuration.
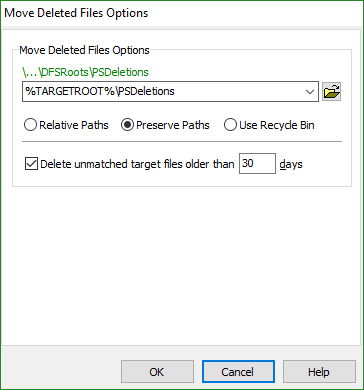
9. This screen provides a field where the user can designate an alternate folder to which unmatched files will be moved in order to avoid permanent deletion. This folder path can be typed manually, or selected using the Browse Button provided to the right of the field.
If the designated folder exists, all unmatched files will be moved there, allowing you the opportunity to recover files deleted from the Target. This field also supports File/Folder Path Variables and when used, the current path will be displayed above the field.
10. Choose Relative Paths, Preserved Paths, or Use Recycle Bin
a. Relative Paths will keep the file/folder structure from the source folder down, not including the source root. If the source folder is C:\SourceFolder, then your relative structure in the archived folder would start from the folder below the Source folder going down. This option is recommended when tracking deletions from a local/remote source folder and one target folder. If tracking multiple jobs deletions, we recommend specifying a separate deletion folder for each of the jobs.
b. Preserve Paths will preserve the file/folder structure from the source folder down, including the source root. If the source folder is C:\SourceFolder, then archived folder would include the folder C which would include a folder Source Folder and so forth. This option is recommended if tracking multiple jobs deletions using the same deletion folder.
c. Use Recycle Bin to have the deleted files moved to the Recycle Bin. This option may only be used for local deletions from the source or target folders, and it is not recommended when tracking multiple targets deletions. If your job has a remote source folder or multiple targets, please use one of the options below. If this option is selected and your deletions are being tracked for a remote source or remote target location, the deletions will be moved to a subfolder named “PSRecycle” located in the PeerSync installation folder (by default C:\Program Files\PeerSync).
11. Check Delete unmatched target files older than x days if you wish to have the archived deleted files/folders permanently deleted after x number of days.
