Getting Started with the PMC Virtual Appliance
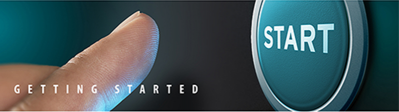
Purpose of this Guide
The guide describes setup and configuration of the PMC Virtual Appliance.
This guide assumes general familiarity with installing and using PeerGFS.
Overview
This virtual appliance is a preconfigured virtual machine image containing Peer Management Center installed on a minimal deployment of Ubuntu Server 22.04 LTS. Security packages have been configured to automatically update. As this is to be treated as a Linux host that would be normally managed by an IT team, tasks such as kernel upgrades are not automated.
Appliance Deployment
The PMC Virtual Appliance can be deployed on VMware ESXi, Microsoft Hyper-V, and Nutanix AHV.
Appliance Configuration
This section describes the configuration of the virtual appliance:
Networking
Network Manager is installed to handle network settings, with tools such as nmcli and nmtui pre-installed to help with more advanced network configuration. Multiple network interfaces can be added and configured. The hostname starts with PMC and is followed by a unique identifier.
UFW is enabled as a firewall with the following incoming rules:
- TCP Port 22: Allow SSH connections into the virtual appliance.
- TCP Port 8442: Allow API calls into the PMC's API service.
- TCP Port 8443: Allow access to the PMC web interface.
- TCP Port 61616: Allow unencrypted Agent communication.
- TCP Port 61617: Allow encrypted Agent communication.
- All outgoing communication is allowed.
Network Time Protocol (NTP)
The NTP is preconfigured and uses the Ubuntu time pool (ubuntu.pool.ntp.org). If you wish to change this, edit /etc/ntp.conf,and then restart the NTP service by running sudo systemctl restart ntp.service.
Credentials
The default credentials for logging into the virtual appliance are:
- Username: peersoftware
- Password: password
First Boot Wizard
The First Boot Wizard is stored in /opt/peersoftware/vm/ as a script called menu.sh. If you need to access this menu system after running the wizard, you can run menu.sh with escalated privileges.
Recommended Workflow
The following section addresses the typical operations necessary for the Virtual Appliance to host an operational Peer Management Center. This includes:
- Task 1: Log In
- Task 2: Configure Network Settings
- Task 3: Check for Menu Updates
- Task 4: Install Peer Management Center
- Task 5: Change the Default Password
Task 1: Log In
Log in to the virtual appliance via the virtual console or via SSH.
- SSH will work only if you receive a DHCP-assigned address. Consult your hypervisor vendor's documentation (VMware ESXi, Microsoft Hyper-V, or Nutanix Prism) for details on how to connect in the virtual console.
- On the first boot of the appliance, you will be presented with a console that displays the default login credentials. Use these default credentials for your username and password.
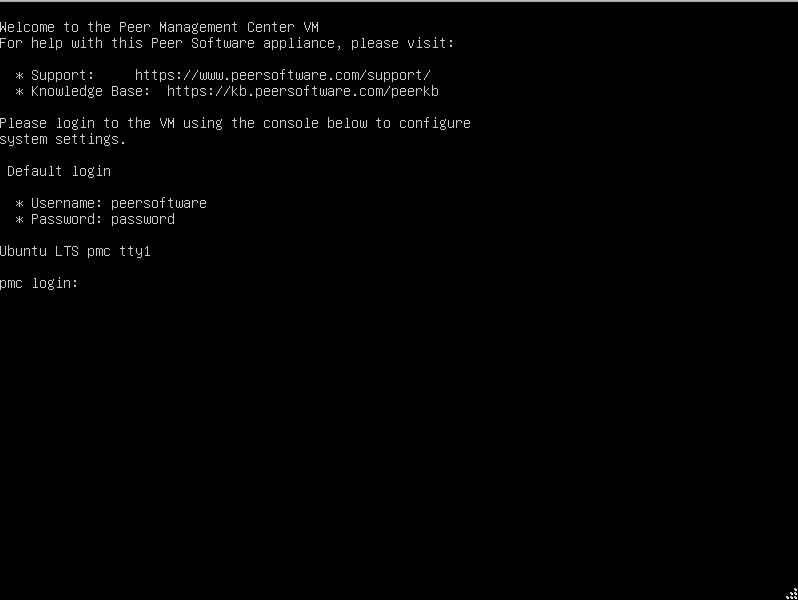
- Once you have logged in, the First Boot Wizard will appear, displaying the Peer Software End User License Agreement. If you agree to the terms, use the arrow keys to select ACCEPT, and then press Enter.
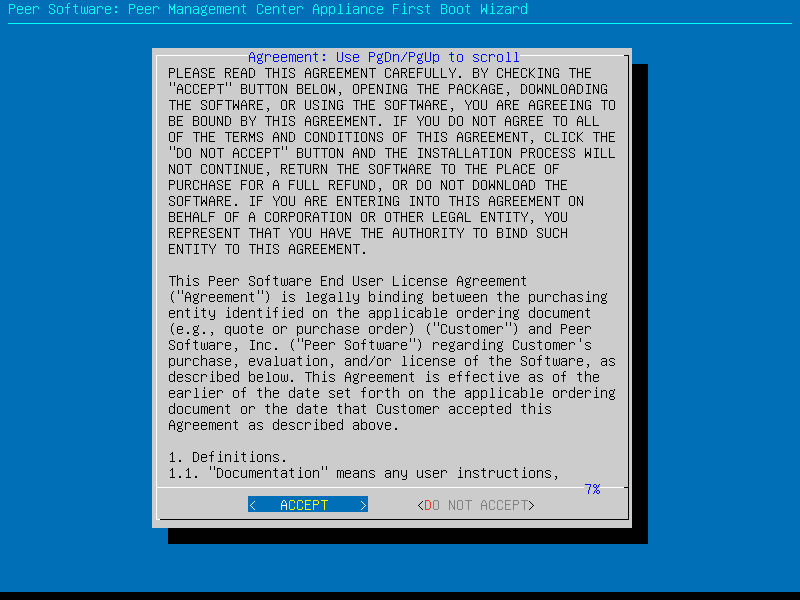
Task 2: Configure Network Settings
This task is optional. By default, DHCP is turned on.
To modify the default network configuration:
- Select Configure Networking by using the up and down arrows or by pressing the letter n on the keyboard, and then press Enter.
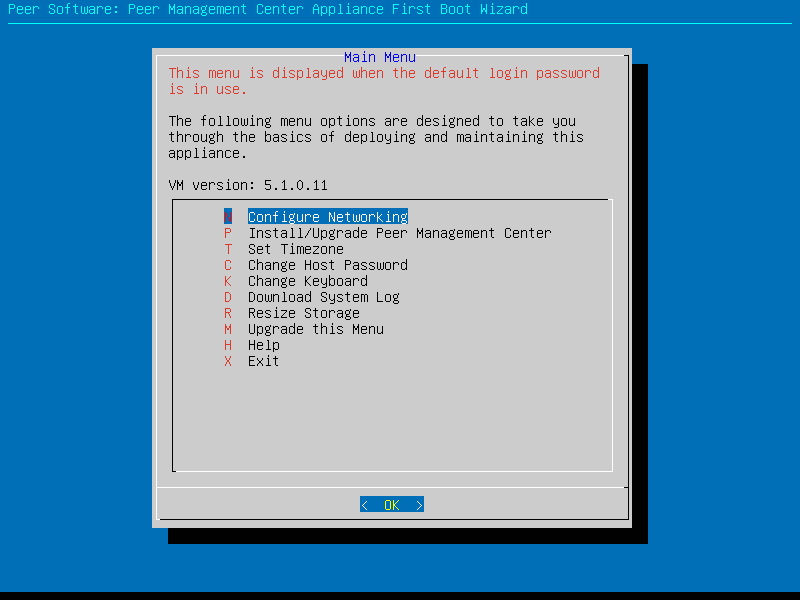
- Select Hostname, and then select NEXT to change the hostname of this server.
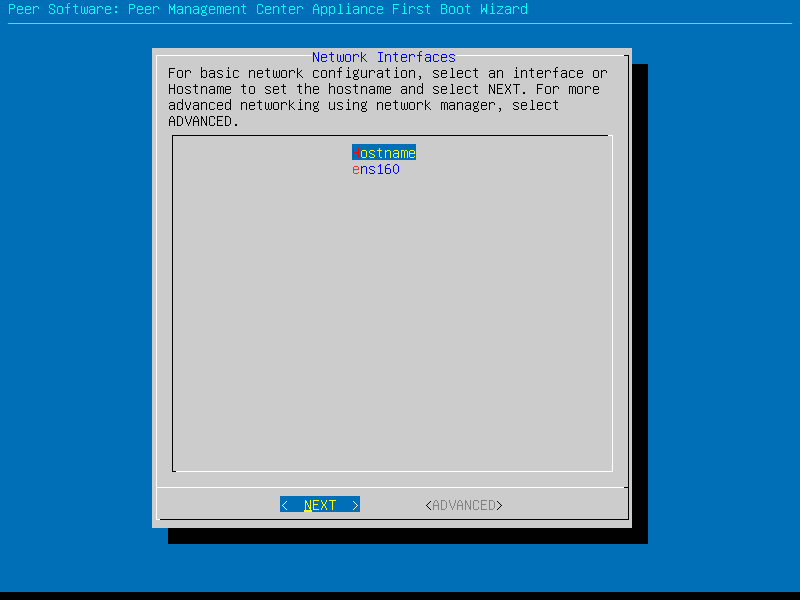
- Enter the new hostname, and then select OK.
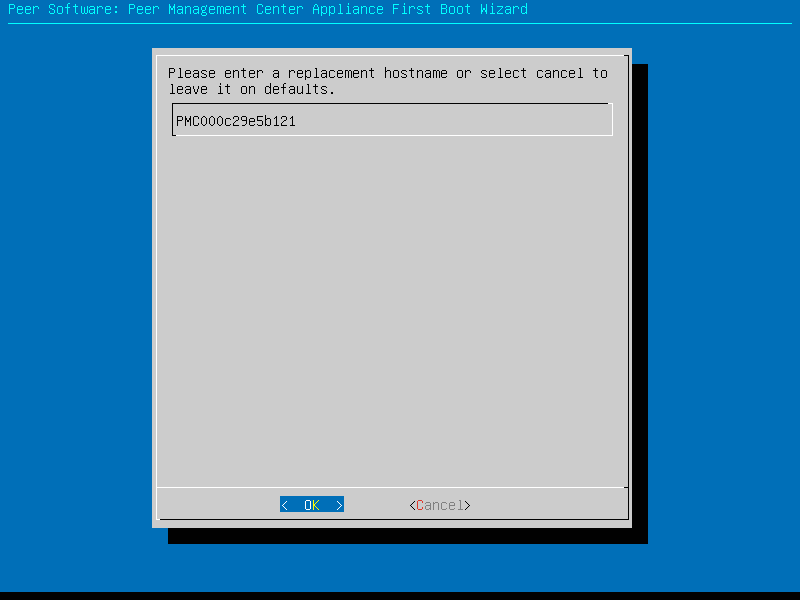
- Select a network interface from the list, and then select NEXT for basic networking or select ADVANCED to launch Ubuntu's NetworkManager tool (nmtui).
If the network configuration was successful, the DHCP details are displayed.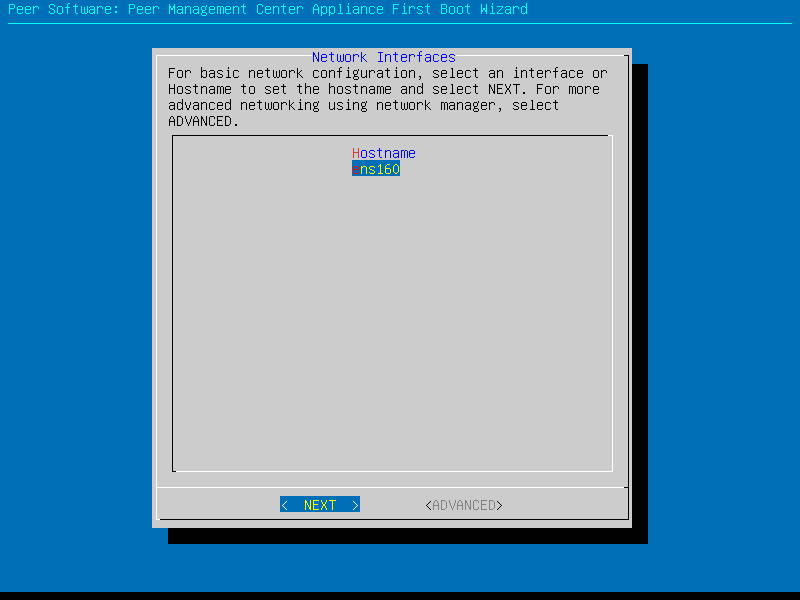
If desired, modify any DHCP parameters and click the OK button; otherwise, select Cancel to keep the default parameters.
If you are using SSH to connect to the virtual appliance, any IP changes will disrupt your connection. You will need to reconnect via SSH to the new IP address after clicking the OK button.
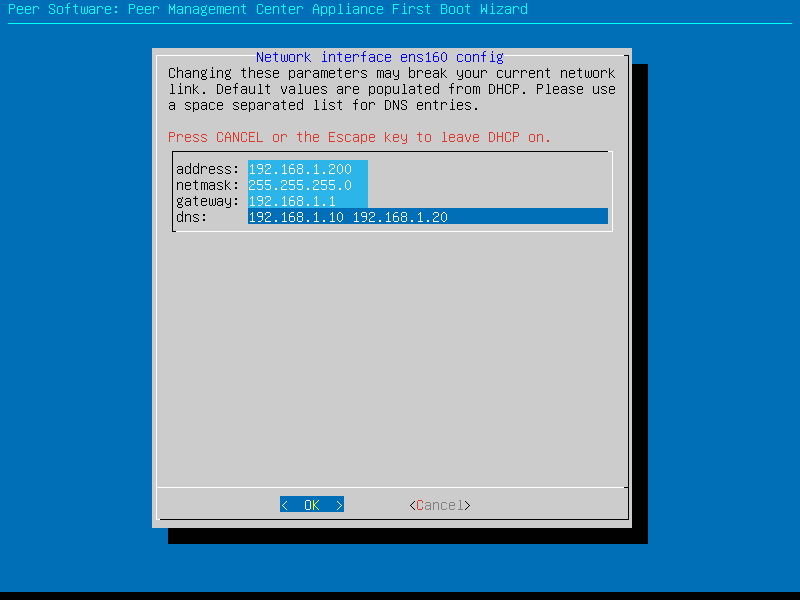
- If you don’t want to configure another interface, select No.
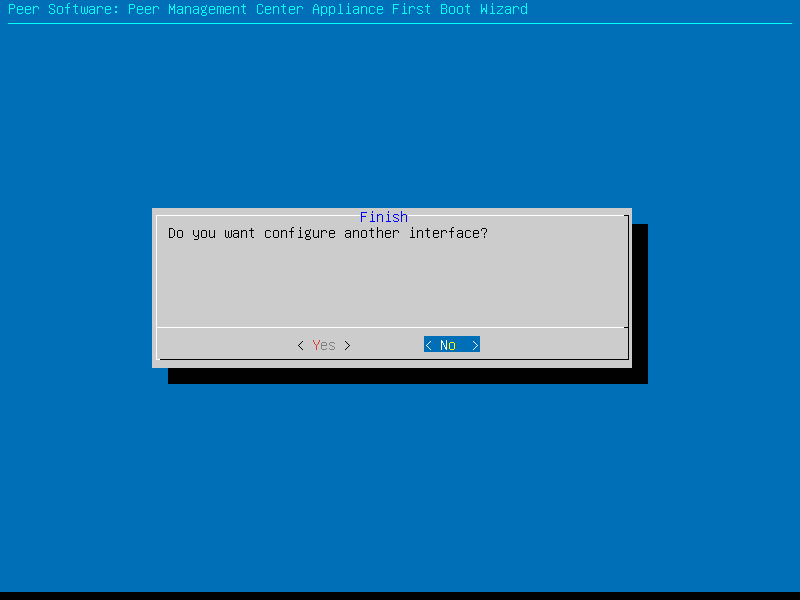
Network configuration is now complete. The Main Menu is displayed.
Task 3: Check for Menu Updates
This task is optional.
- From the Main Menu, select Upgrade this Menu by using the up and down arrows or pressing the letter m on the keyboard, and then press Enter.
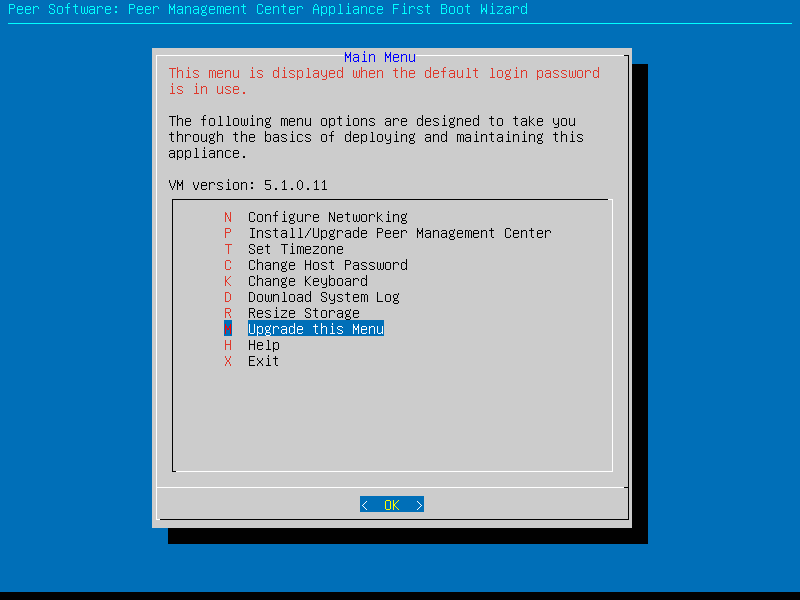
- If an upgrade is available, it will be displayed along with the release notes. Select DOWNLOAD to upgrade; otherwise, select Exit.
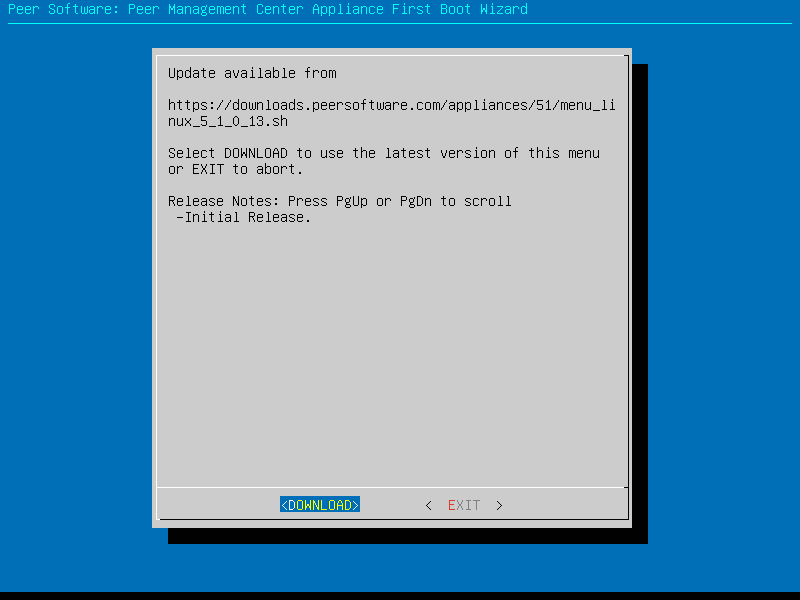
- After the download is complete, the message Latest update has downloaded successfully! will be displayed.
The new version of the menu will become active after exiting the menu and reopening it. It can be manually launched by running sudo /opt/peersoftware/vm/menu.sh.
Note: The old version of the menu can be found at /opt/peersoftware/vm/previous_menu.sh.
Task 4: Install Peer Management Center
Once the networking has been configured, you can begin the PMC installation process. If there are newer versions of the PMC than the one that is bundled with the virtual appliance, you have the option of downloading the newer version from the Peer Software download site.
- From the Main Menu, select Install/Upgrade Peer Management Center by using the up and down arrows or pressing the letter p on the keyboard, and then press Enter.
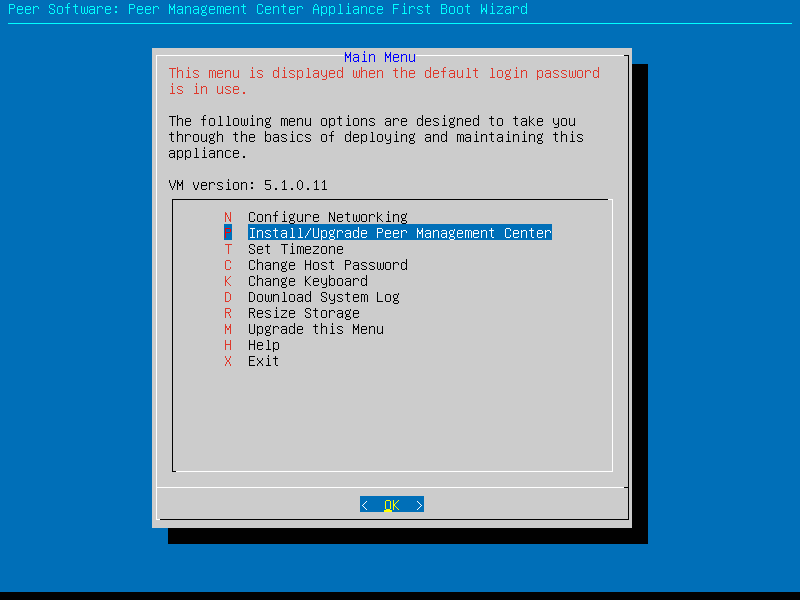
- If an update is available, select DOWNLOAD to download the latest installer or select SKIP to use the installer that is bundled with the virtual appliance.
Note that installer updates are typically around 800 MB in size.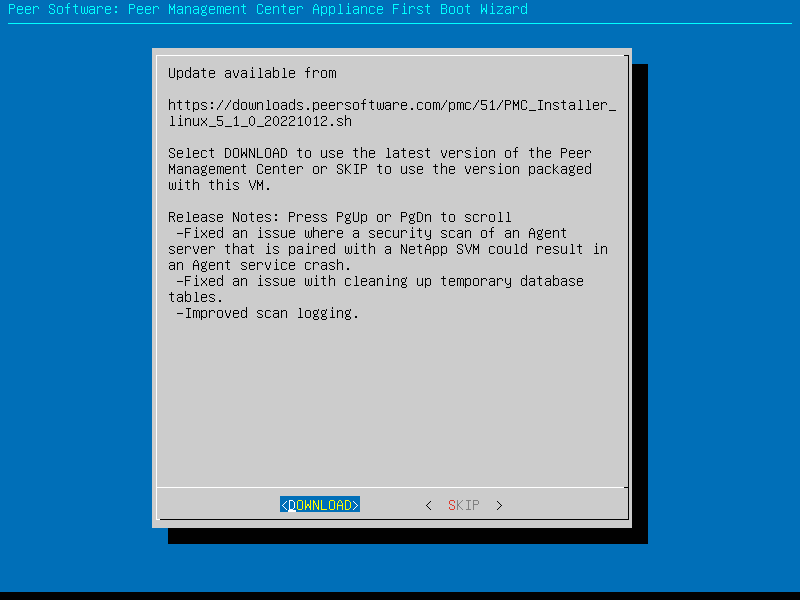
- If you selected DOWNLOAD, the updated installer will begin to download and a progress bar will be displayed.
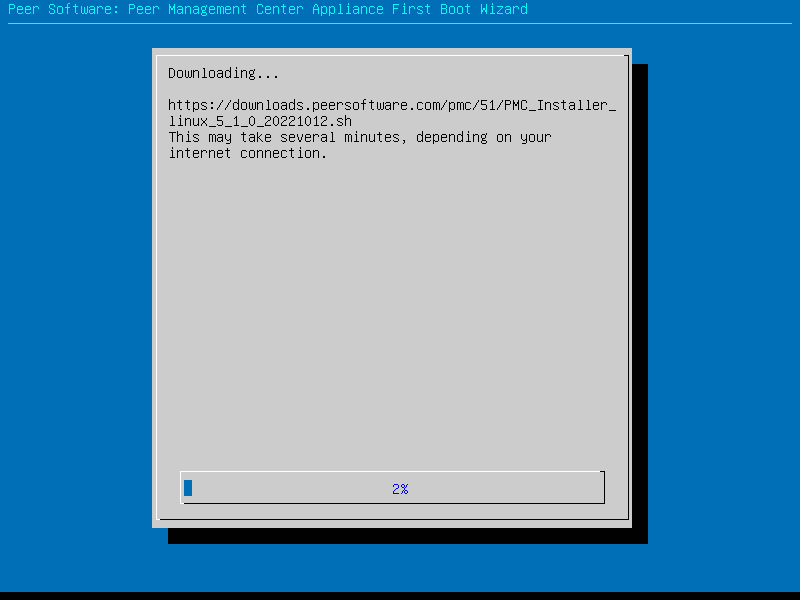
- Once the download is complete, you will be prompted to install the updated package.
If there are no updates available or you skipped downloading the update in Step 2, you will be prompted to install the package already bundled with the virtual appliance.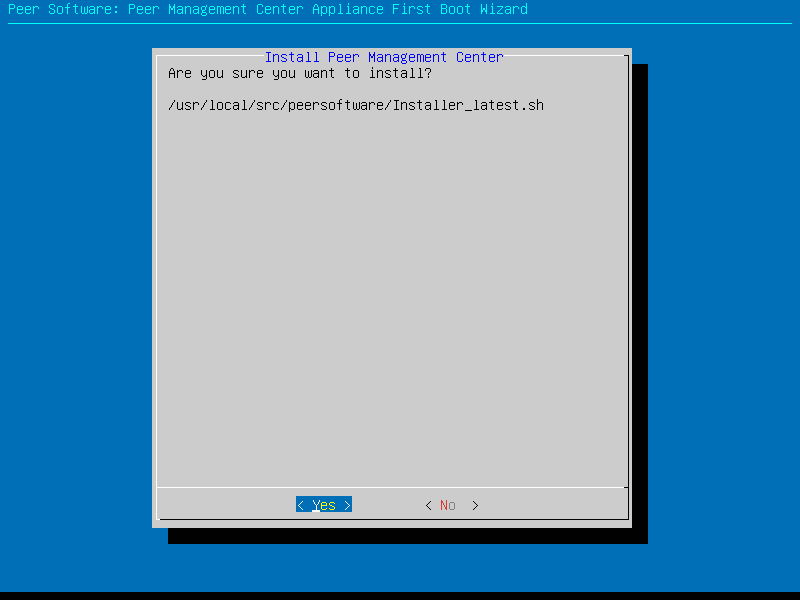
- After the installation process is complete, select OK.
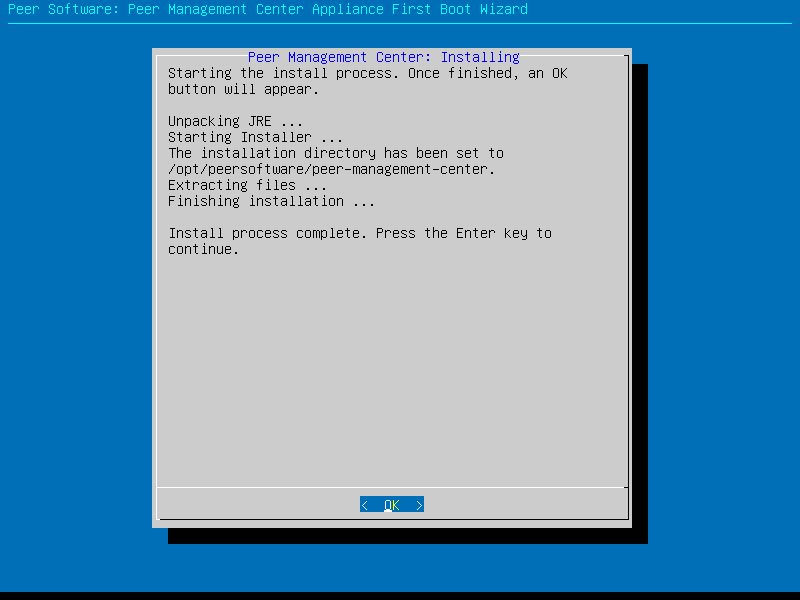
The PMC service stack is now installed and running. The PMC's web client can be accessed from https://<IP address>:8443/hub.
Task 5: Change the Default Password
It is important to change the host password from the default of password to prevent unauthorized access. Once the password has been changed, the First Boot Wizard will no longer automatically load.
The password must be at least 6 characters and cannot be a complete word. Please store this password in a safe place as it cannot be reset by the Peer Software support team.
- From the Main Menu, select Change Host Password by using the up and down arrows or pressing the letter c on the keyboard, and then press Enter.
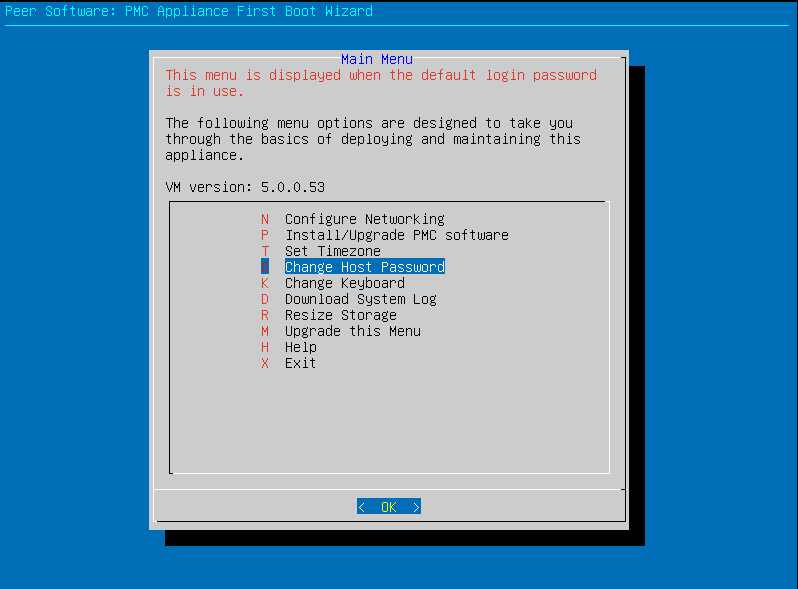
- Enter your new password in the next two screens, and then select OK.
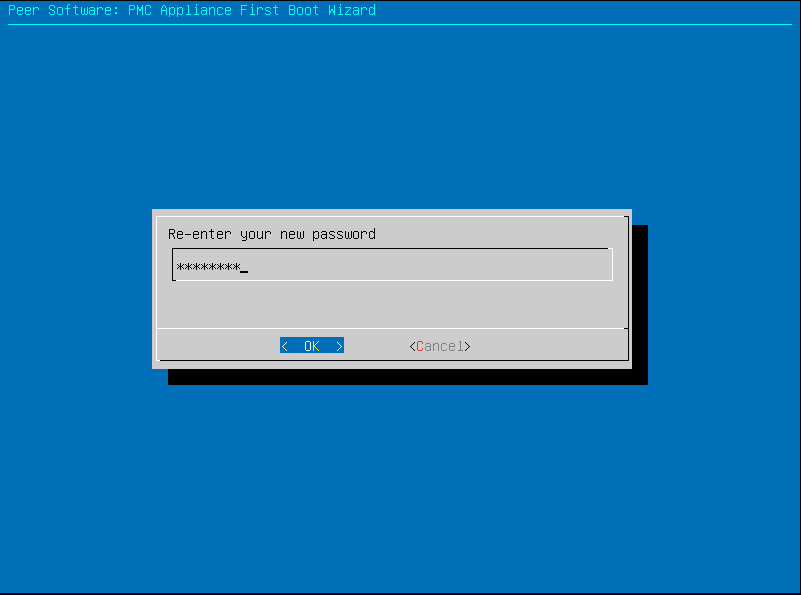
- If the password meets all the criteria, a success message will be displayed; select OK.
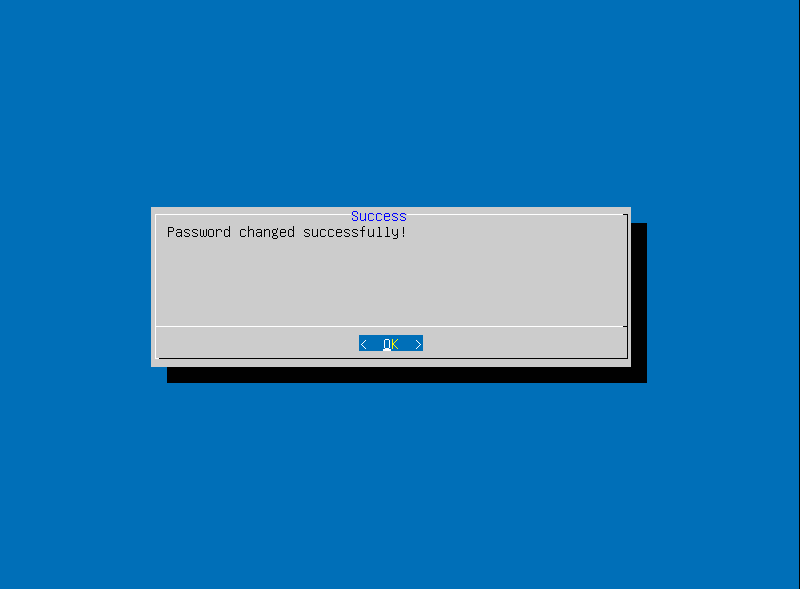
The Peer Management Center virtual appliance is ready for use.
Advanced Task: Increasing Usable Storage
You can increase usable storage when you initially set up the appliance or at a later date. If you do it later, you will need to rerun the First Boot Wizard.
The following process relies on the same partitions being present that were shipped with this virtual appliance. We recommend to use fdisk instead if you have made any partition changes.
- Increase the storage size within your Hypervisor. Consult your platform guide (VMware ESXi, Microsoft Hyper-V, or Nutanix Prism) for instructions.
- From the main menu of the Peer Software Virtual Appliance wizard, select Resize Storage by using the up and down arrows or pressing the letter r on the keyboard, and then press the Enter key.
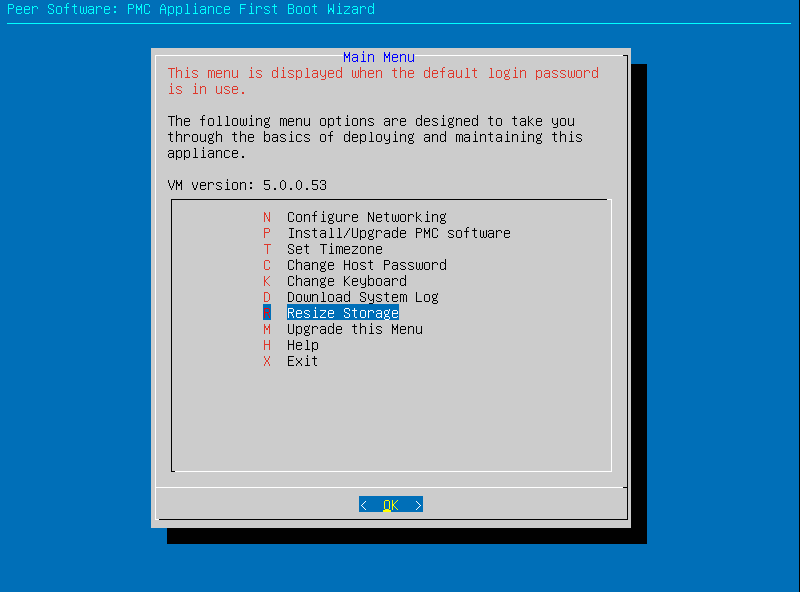
- When asked whether to proceed, select No if you are in any doubt, and contact Peer Software support. Otherwise, select Yes to proceed.
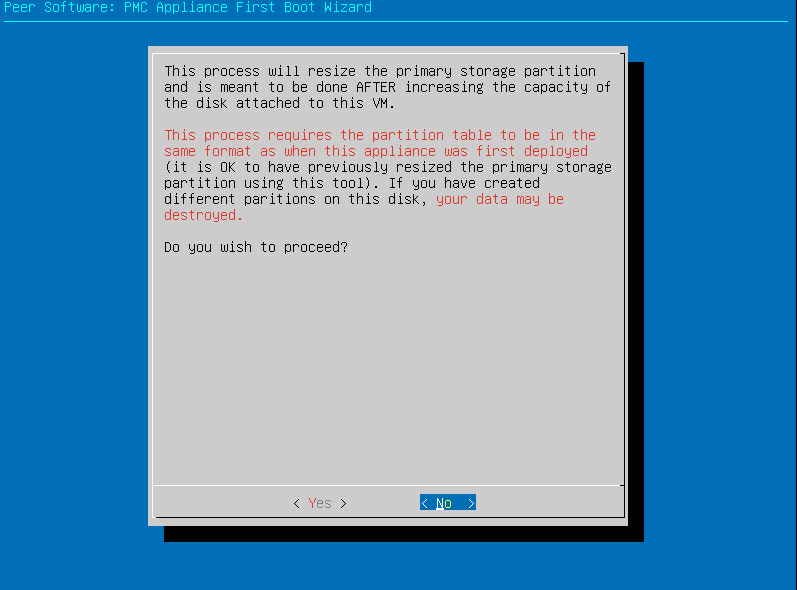
- The partition table will be rebuilt, displaying status to the screen. When complete, select OK to continue.
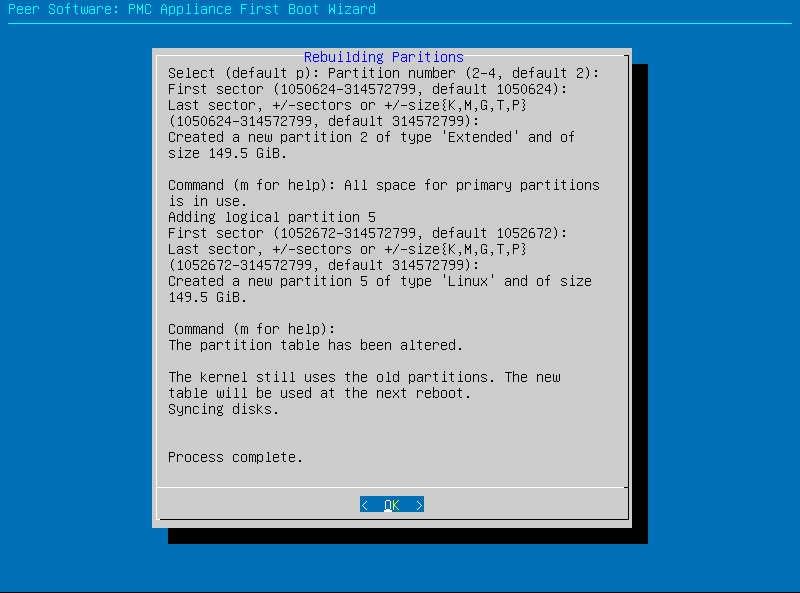
- The file system will then be resized; and its status will be display on the screen. When the resizing is complete, select OK to continue.
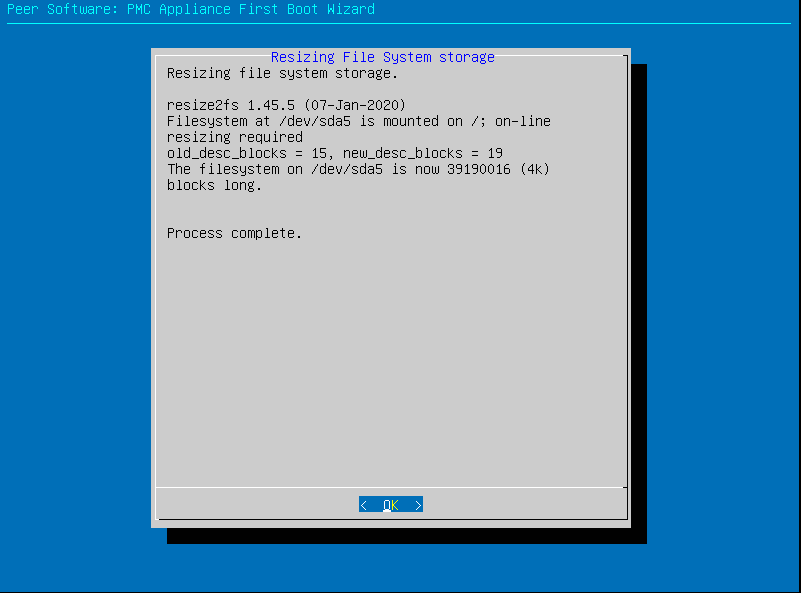
- A confirmation message will be displayed, showing the new size of the file system. You will need to restart the virtual appliance in order for the changes to take effect.
