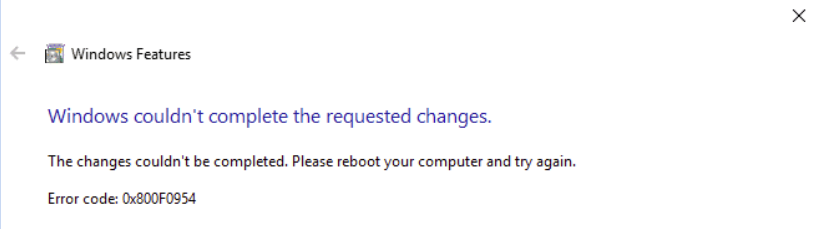Dell PowerScale | EMC Isilon Configuration Guide
| Last Updated | 15 February 2024 |
Overview
Starting with PeerGFS v5.2, we have a new connection mechanism for recent OneFS environments based on syslog. If you are running OneFS v9.5 or later and are interested in our syslog-based integration, see Dell PowerScale Syslog Configuration Guide for more information.
If you are interested in using NFS workloads with PeerGFS v6.0 and above, you must use the syslog-based integration.
This guide steps you through configuring your environment to work with a Dell EMC storage platform in preparation for installing Peer Software solutions. The last section of this guide provides troubleshooting information. During the configuration process, you will be installing and configuring software on the server that will host Peer Software solutions. This server is hereafter referred to as the CEE server. The software you will be installing and configuring includes:
- CEE (Common Event Enabler) framework – Required to receive real-time notifications from Dell EMC storage platforms.
- .NET Framework – Core Windows software needed to run the CEE framework.
- RabbitMQ Server – Message broker required by Peer Software solutions to receive real-time notifications from CEE.
- Erlang – Required by Rabbit MQ Server.
Requirements
Your Dell PowerScale or EMC Isilon storage device must be running OneFS v8.1.0 or later.
Local administrator rights are required for most of the installation and configuration tasks.
See Dell PowerScale Prerequisites for other requirements.
- You are only interested in SMB workload support.
- If you are running OneFS v9.5 or later and are interested in our syslog-based integration, see Dell PowerScale Syslog Configuration Guide for more information.
Terminology
Common Event Enabler (CEE) framework – A Dell EMC software product required to obtain real-time event notifications from PowerScale and Isilon storage platforms. Used to be called Celerra Event Enabler.
CEE server – A Windows server hosting CEE framework and your Peer Software solutions.
Isilon – Legacy name of the scale-out EMC clustered storage platform.
isi – The PowerScale and Isilon command line interface.
OneFS – The operating system of both PowerScale and Isilon storage clusters.
- PowerScale - The current name of the scale-out Dell clustered storage platform.
SMB/CIFS – The Server Message Block (SMB) Protocol is a network file-sharing protocol; it supersedes Common Internet File System (CIFS), an earlier protocol. SMB is used in this document to refer to both protocols.
URI (Uniform Resource Identifier) – An URI is a sequence of characters that unambiguously identifies a logical (e.g., web page address) or physical resource (e.g., server location).
Configuration Tasks
Task 1. Confirming Configuration Readiness
Ensure that the Dell PowerScale | EMC Isilon prerequisites are met for the Peer Software solution you will be using.
If your storage platform (e.g., Unity and VNX) requires licensing for the Common Event Enabler (CEE) framework, ensure that CEE is licensed.
Ensure that the PowerScale or Isilon storage device is already configured to serve data via SMB. You should be able to access an SMB share from a Windows client BEFORE attempting to continue.
Ensure that the date and time on the PowerScale or Isilon storage device are synchronized with any associated domains and the CEE server.
Task 2. Installing the .NET Framework on the CEE Server
- Run Windows PowerShell as an administrator.
Enter the following command to install .NET Framework v3.5:
Install-WindowsFeature Net-Framework-CoreAfter the installation is complete, the results are displayed in the PowerShell window.
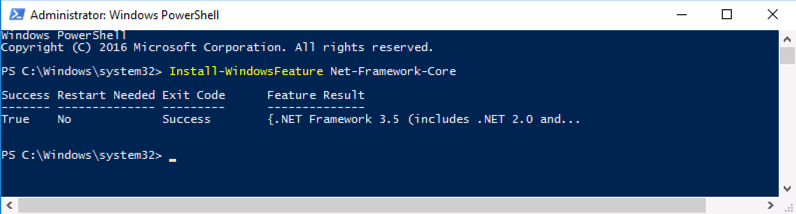
- Close the PowerShell window.
Task 3. Installing CEE Framework on the CEE Server
- If any versions of CEE framework software earlier than v8.6 (including stand-alone CAVA or CEPA) are already installed on the CEE server, uninstall them before continuing.
- Download and stage the 64-bit CEE framework installer on the CEE server.
- If deploying for use with Isilon, we require v8.7.0 of the CEE framework. To obtain one of these versions, please contact Dell EMC technical support or your Peer Software technical contact.
- If deploying for use with Unity or VNX, we support v8.9.1 of the CEE framework. CEE v8.9.1 can be found here: https://dl.dell.com/downloads/DL81214_Common-Event-Enabler-8.9.1.0-for-Windows---32-and-64-bit.iso. Note that this download requires a Dell EMC support login.
- Install the CEE framework software:
- Run the CEE framework installer as an administrator.
The Welcome page of the CEE Install wizard appears. - Click Next.
The License Agreement page appears. - Accept the terms of the license agreement, and then click Next.
The Customer Information page appears. - Enter your user name and organization, select Anyone who uses this computer (all users), and then click Next.
The Setup Type page appears. - Select Complete, and then click Next.
The Symantec SAV for NAS page appears.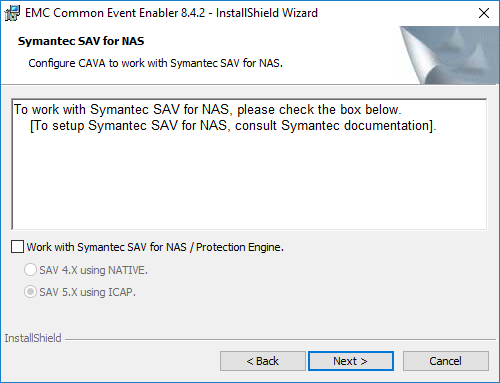
- Ensure that the Work with Symantec SAV for NAS/Protection Engine checkbox is not selected, and then click Next.
The Ready to Install the Program page appears. - Click Install.
When the installation is complete, the InstallShield Wizard Completed page appears. - Click Finish.
A dialog prompting you to restart the system appears.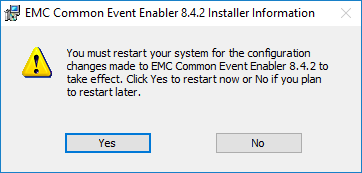
- Click No. You will restart the system later.
- Run the CEE framework installer as an administrator.
Task 4. Configuring CEE on the CEE Server
- Modify the registry value to instruct CEE framework to send events to RabbitMQ:
- Open the Registry Editor as an administrator.
- Navigate to the following location: HKEY_LOCAL_MACHINE > Software > EMC > CEE > CEPP > CQM > Configuration.
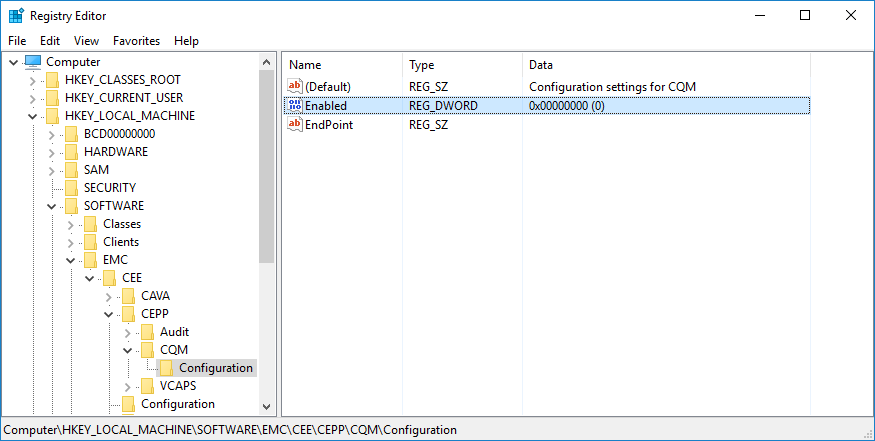
- Double-click the Enabled registry key.
The Edit DWORD (32-bit) Value dialog appears. - Change the number in Value data to 0, and then click OK.
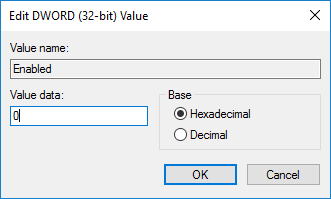
- Close the Registry Editor.
- Set the login credentials for the EMC CAVA service. The credentials should be the same as the ones you will use for the Peer Software service.
- Open the Windows Services manager as an administrator.
- Find the service named EMC CAVA.
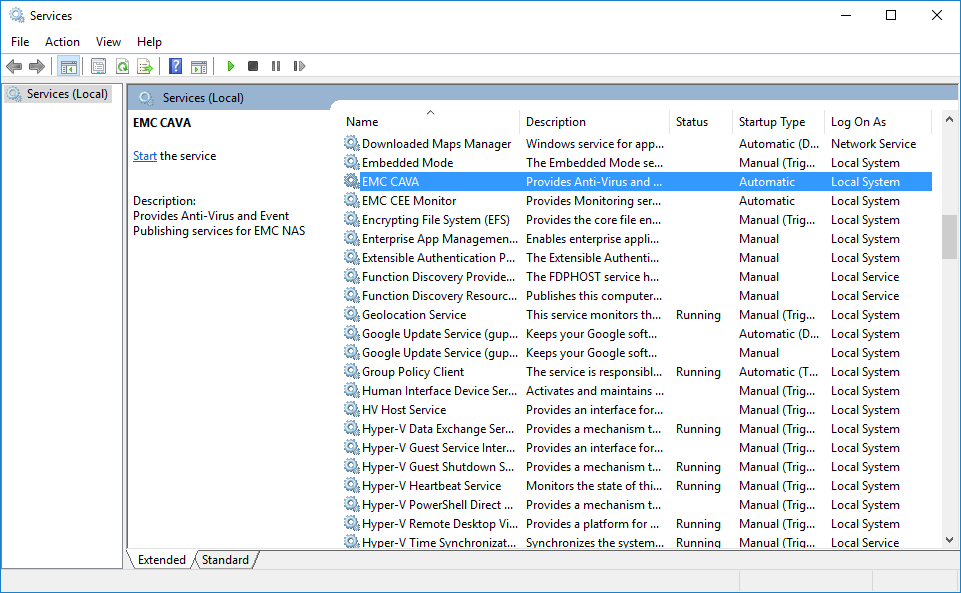
- Double-click EMC CAVA.
The EMC CAVA Properties (Local Computer) dialog appears. - Click the Log On tab.

- Enter the account name and password, and then click OK.
A Services dialog appears, confirming that log-on rights have been granted. - Click OK.
- Restart the EMC CAVA service:
- Select the EMC CAVA service.
- Click the Restart link. (If the service is not already running, click the Start link instead.)
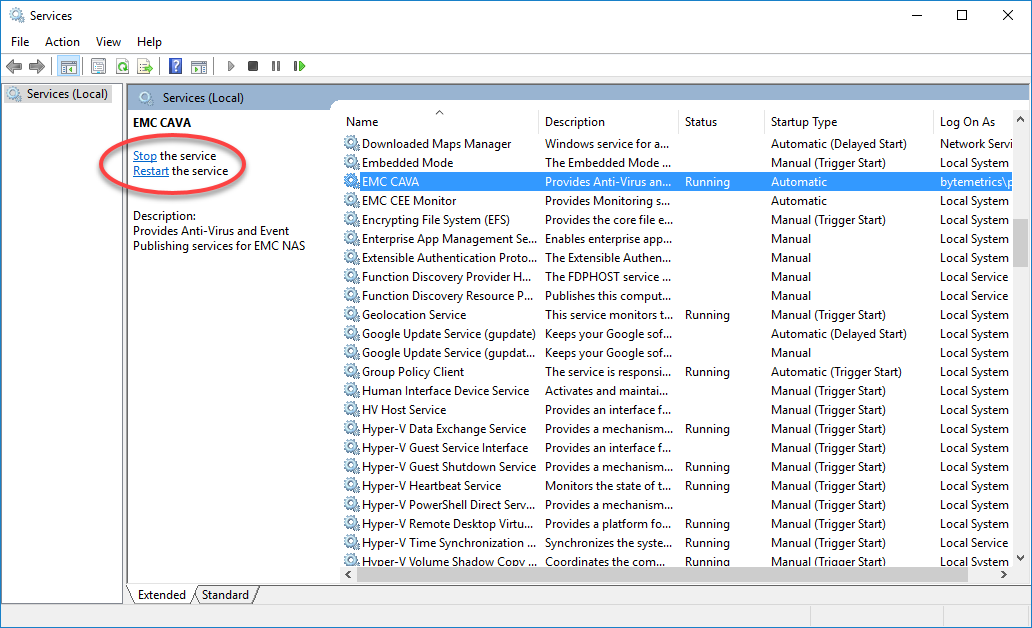
- Close the Services manager window.
Task 5. Installing Erlang on the CEE Server
- Download and stage the 64-bit Erlang installer on the CEE server.
- If deploying for use with Isilon, we require v20.3 of Erlang. Erlang v20.3 can be found here: https://erlang.org/download/otp_win64_20.3.exe.
- If deploying for use with Unity or VNX, we support v25.x versions of Erlang (such as v25.2). Erlang v25.2 can be found here: https://github.com/erlang/otp/releases/download/OTP-25.2/otp_win64_25.2.exe
- Install the Erlang software:
- Run the Erlang installer as an administrator.
The Erlang Setup wizard appears. The Choose Components page is displayed. - Do not make any changes to the default selections.
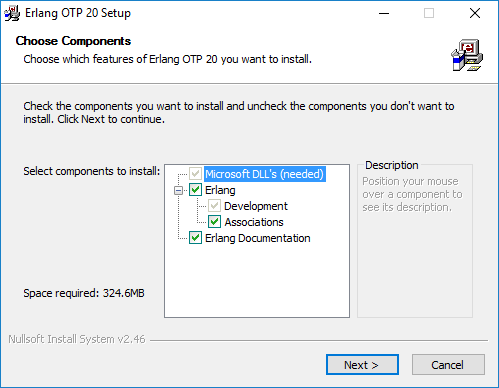
- Click Next.
The Choose Installation Location page appears. - Accept the default location by clicking Next.
The Choose Start Menu Folder page appears. - Do not make any changes to the default location.
- Click Install.
If the system does not have the correct C++ runtime installed, the Microsoft Visual C++ installer dialog appears.
Continue with Step 2g if the dialog appears; otherwise, skip to step 2i. - Click the checkbox to agree to the license terms and condition, and then click Install.
After the Visual C++ installation is completed, the dialog displays a message confirming the success of the installation. - Click Close to close the confirmation dialog.
The Erlang Setup wizard displays a status dialog while installing Erlang. - Click Close when the installation has completed.
- Run the Erlang installer as an administrator.
Task 6. Installing and Configuring RabbitMQ Server on the CEE Server
Download and stage the 64-bit RabbitMQ Server installer on the CEE server.
If deploying for use with Isilon, we require v3.7.4 of RabbitMQ. RabbitMQ v3.7.4 can be found here: https://github.com/rabbitmq/rabbitmq-server/releases/download/v3.7.4/rabbitmq-server-3.7.4.exe.
- If deploying for use with Unity or VNX, we support v3.11.x versions of RabbitMQ (such as v3.11.10). RabbitMQ v3.11.10 can be found here: https://github.com/rabbitmq/rabbitmq-server/releases/download/v3.11.10/rabbitmq-server-3.11.10.exe.
- Install the RabbitMQ Server software:
- Run the RabbitMQ Server installer as an administrator.
The RabbitMQ Server Setup wizard appears. The Choose Components page is displayed. - Do not make any changes to the default selections.
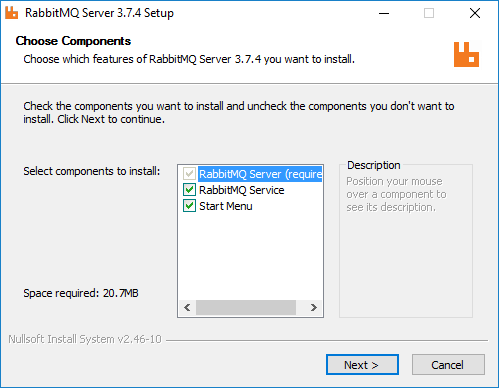
- Click Next.
The Choose Install Location page appears. - Accept the default location by clicking Install.
The Setup wizard displays a status dialog while installing RabbitMQ Server. - Click Next when the installation is complete.
- Click Finish to close the setup wizard.
- Run the RabbitMQ Server installer as an administrator.
- Enable the RabbitMQ Server management plugin:
- Open a command prompt as an administrator.
- In the command prompt window, change to the directory that the RabbitMQ Server is installed (typically C:\Program Files\RabbitMQ Server\rabbitmq_server-X.X.X\sbin, where X.X.X is the version number).
Enter the following command in the command prompt window:
rabbitmq-plugins enable rabbitmq_managementThe command prompt window displays confirmations that the plug-ins have been configured and enabled.
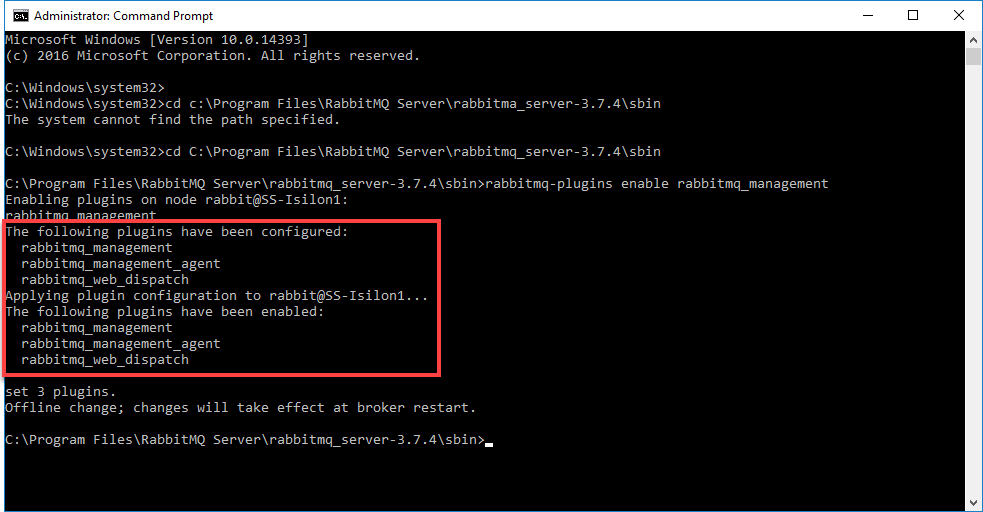
Close the command prompt window.
Restart the RabbitMQ service:
Reopen the Services manager as an administrator.
- Select the Rabbit MQ service.
- Click the Restart link.

- Close the Services manager.
- Enable the RabbitMQ Server to receive messages:
- Open Notepad as an administrator.
Open the file MsgSys.xml in Notepad.
This file should be located in the installation directory of CEE framework (for example, C:\Program Files\EMC\CEE).Tip
To locate the MsgSys.xml file, change the file filter drop-down list from Text Document (.txt)* to All Files; otherwise, only text files will be displayed in the Open dialog.

The MsgSys.xml file is displayed in a Notepad window.
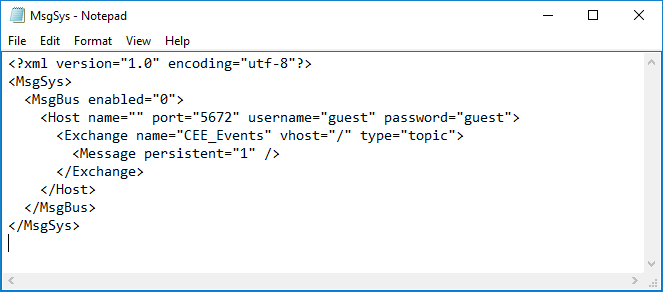
Make the following changes to the file:
Find the following line:
<MsgBus enabled="0">
and set MsgBus enabled to "1".
Find the following line and set Host name to "localhost" :
<Host name="" port="5672" username="guest" password="guest">
The file now appears as follows:
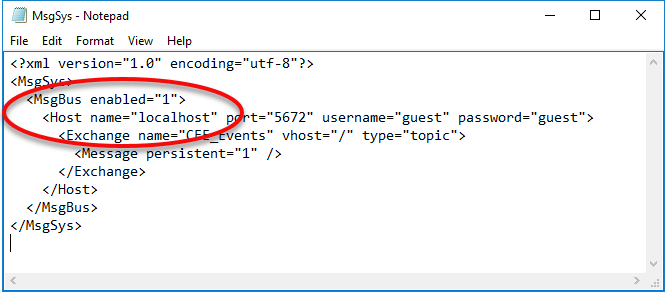
Save your changes to MsgSys.xml, and then close the file.
- Ensure that the RabbitMQ Service is installed and running:
- Reopen the Services manager as an administrator.
- Find the service named RabbitMQ.
- Confirm that the service is running.
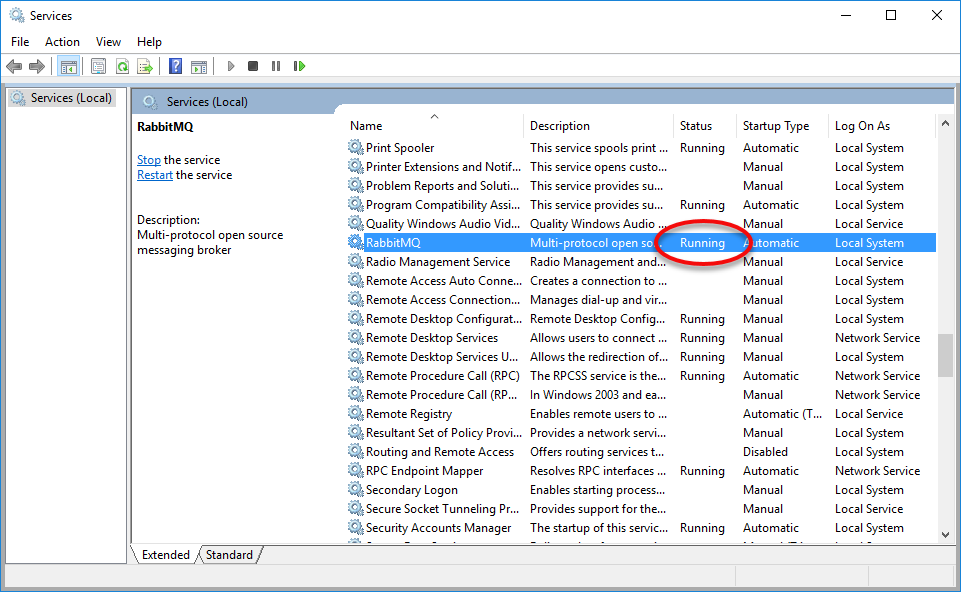
- Close the Services manager.
Task 7. Configuring the Audit Settings and Access Zones on PowerScale and Isilon Storage Clusters
The auditing system on both PowerScale and Isilon clusters is responsible for sending event and client activity notifications to the Peer Software solutions. You must be an admin user of the storage cluster to perform the configuration steps.
Open an SSH session to your PowerScale or Isilon storage cluster using an administrator account.
Enter the following command to enable auditing and specify the access zones:
isi audit setting global modify --protocol-auditing-enabled true --add-audited-zones <Access Zone> --cee-server-uris http://<FQDN>:12228/cee --hostname <Cluster Name>where:
<Access Zone> is the name of the access zone you want to audit. To enable auditing for multiple access zones, separate the zone names with commas. In some multi-access zone environments, you may also need to audit the System access zone in addition to the other zones you are auditing.
<FQDN> is the fully qualified domain name of the CEE server. <FQDN> is part of the URI for the CEE server. Do not enter multiple URIs. Using multiple URIs will result in events being sent in a round-robin fashion to configured CEE URIs, and as such, not all events will be received by all CEE servers.12228 is the default CEE HTTP port. You must choose a port number that is the same as the one configured in the registry on the computer where CEE is installed.
<Cluster Name> is the name of the PowerScale or Isilon storage platform used in the watch set path in PeerGFS or PeerSync. This path is used by our software to read and write data over SMB. Depending on how the cluster is configured, this could be a SmartConnect Zone name or some other DNS name.
For each access zone that you are auditing, enter one of the following commands to enable notifications for specific audit events. The appropriate command is based on the version of OneFS that you are running.
Audit Settings for OneFS v8.2.x and later
isi audit settings modify --zone <Access Zone> --audit-success close_file_modified,close_file_unmodified,create_directory,create_file,delete_directory,delete_file,open_file_noaccess,open_file_read,open_file_write,rename_directory,rename_file,set_security_directory,set_security_file,write_file
isi audit settings modify --zone <Access Zone> --clear-audit-failure
isi audit settings modify --zone <Access Zone> --clear-syslog-audit-eventsAudit Settings for OneFS v8.1.x
isi audit settings modify --zone <Access Zone> --audit-success create,delete,rename,set_security,write,close
where:
<Access Zone> is the name of the access zone that you are auditing. In some multi-access zone environments, you may also need to enable notifications for the System access zone in addition to the other zones you are auditing.
Enter the following commands to confirm that these settings were applied:
isi audit settings global view
isi audit settings viewThe SSH window displays confirmations that the settings were applied. The following example is for OneFS versions prior to 8.2.
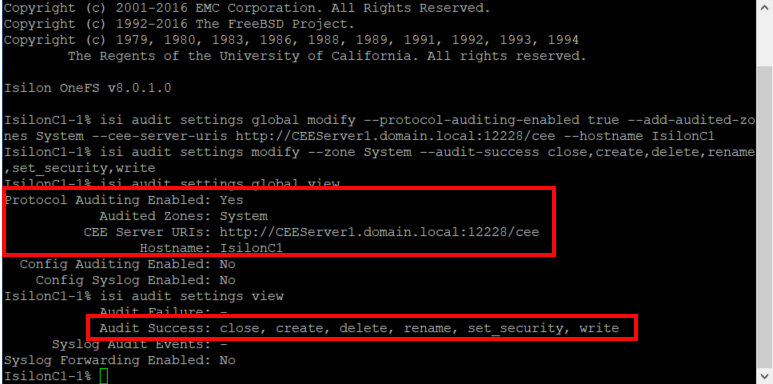
Restart the CEE server.
The setup of your PowerScale or Isilon storage device is now complete.
Troubleshooting
Error 0x800F0954 When Installing .NET Framework 3.5
When installing .NET 3.5 on Windows Server 2019, the following error may appear:
The error 0x800f0954 refers to CBS_E_INVALID_WINDOWS_UPDATE_COUNT_WSUS, which indicates that your system may have been configured to use a WSUS server (on your domain network) to get updates instead of connecting to Windows Update servers directly.
You need to reinstall the .NET package from a Server 2019 installation disk by following these steps:
- Attach the Windows Server 2019 installation disk to the server.
Run the following command in an elevated command prompt.
dism /online /enable-feature /featurename:NetFX3 /Source:H:\sources\sxs /LimitAccesswhere H:\ represents the drive letter of the attached Windows Server 2019 installation disk.
Error 1053 When Starting CAVA Service
If you get Error 1053 when you try to start the EMC CAVA service, ensure that the .NET 3.5 Framework is installed on the CEE server, and then restart the EMC CAVA service on the CEE server.Starting RabbitMQ Issue
If you experience an issue with starting RabbitMQ, try the following steps:- On the CEE server, open a command prompt as an administrator.
- Navigate to the directory where RabbitMQ Server is installed (typically C:\Program\Files\RabbitMQ Server\rabbitmq_server-X.X.X\bin, where X.X.X is the version number).
Enter the following three commands:
rabbitmq-service stop
rabbitmq-service remove
rabbitmq-server startIf the start command results in an error about an Erlang cookie, reset the HOMEDRIVE and HOMEPATH environment variables to a locally accessible folder (such as C:\Users\Public). To set these environment variables:
Open a command prompt as an administrator.
When prompted to allow changes, click Yes.
Enter the following commands in the command prompt window:
set HOMEDRIVE=C:
set HOMEPATH=/Users/Public
Rerun the following command and verify that no Erlang cookie errors are encountered:
rabbitmq-service start- Use Ctrl+C to stop the RabbitMQ Server process.
- Delete the folder C:\Users\%Username%\AppData\Roaming\RabbitMQ.
Enter the following commands in the command prompt window:
rabbitmq-service install
rabbitmq-service start- Verify that the folder C:\Users\%Username%\AppData\Roaming\ was recreated and populated with db and log folders.
CEE Sending Old Events
Since CEE support within OneFS is designed for auditing, there are occasions where inbound events from the CEE are old and no longer applicable. If the CEE is sending events that are old and no longer applicable, you can configure the auditing system built into OneFS to send events starting from a specific point in time.
Open an SSH session on the PowerScale or Isilon storage cluster as an administrator.
Enter the following command, replacing the date and time after the @ sign with the current date and time. For example:
isi audit settings global modify --cee-log-time "Protocol@2020-07-26 16:25:00"
Technical Support
USA +1 703-763-7700
EMEA +49 89 2620763-22
UK/IE +44 20 777 098 22
Related Articles
- Achieving high availability for the PMC through active-passive configuration
- Achieving high availability for the PMC through active-passive configuration (v4.7.0 - v5.1.1)
- Achieving high availability for the PMC through active-passive configuration (v5.2 only)
- Achieving high availability for the PMC through active-passive configuration (v6.0 and later)
- Configuration Guides
- Configure PeerSync to synchronize in a clustered environment
- Configure the Agent installer to run unattended
- Configure the PeerSync Listener installer to run unattended
- Dell EMC Celerra | VNX | VNX 2 Configuration Guide
- Dell PowerScale | EMC Isilon Configuration Guide
- Dell PowerScale Syslog Configuration Guide
- Dell PowerStore Configuration Guide
- Dell Unity Configuration Guide
- Dell Unity Legacy Configuration Guide
- How do I install Health Checker on a remote server?