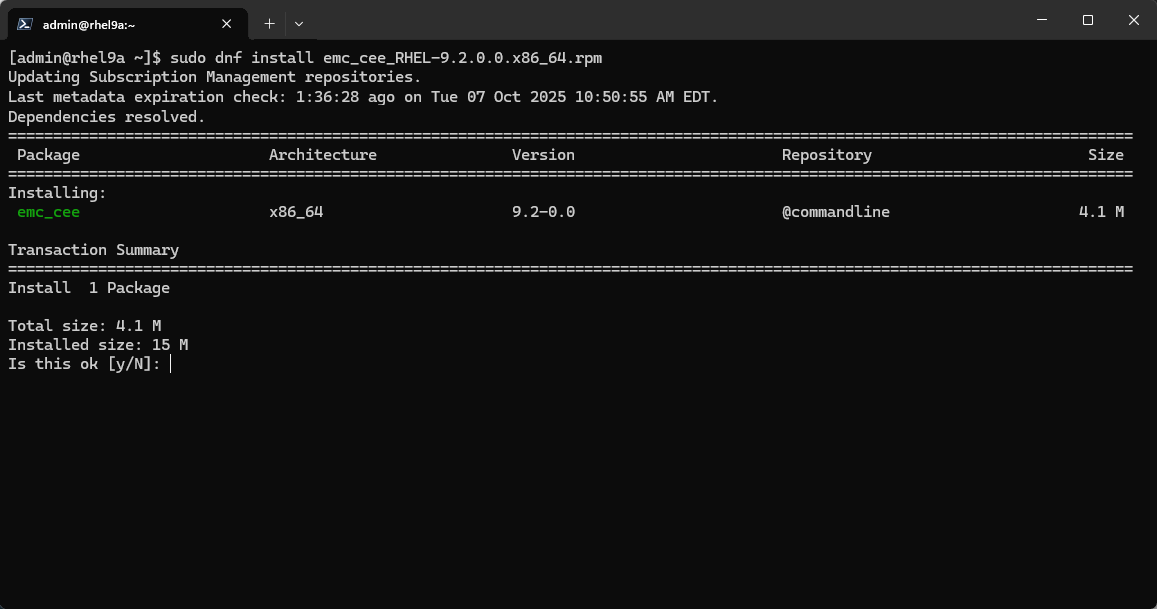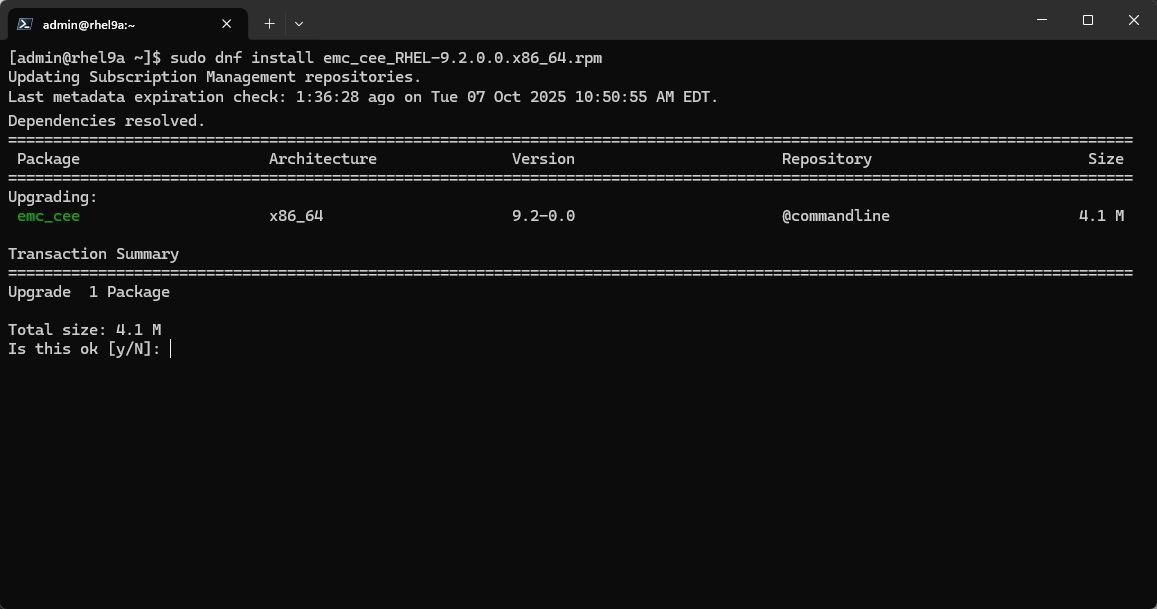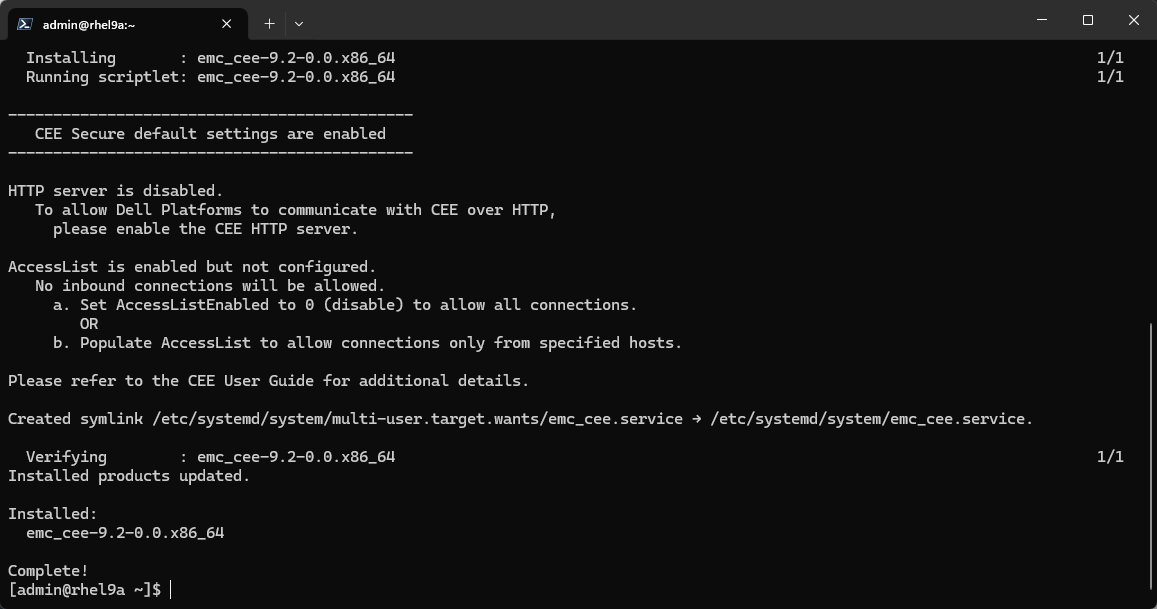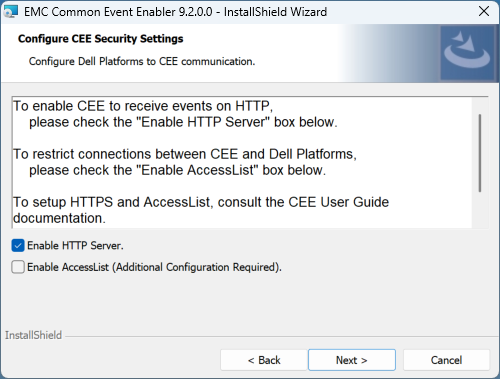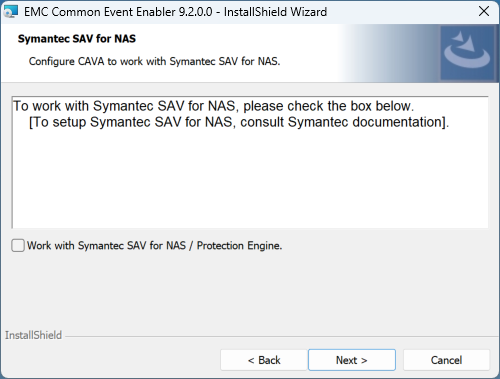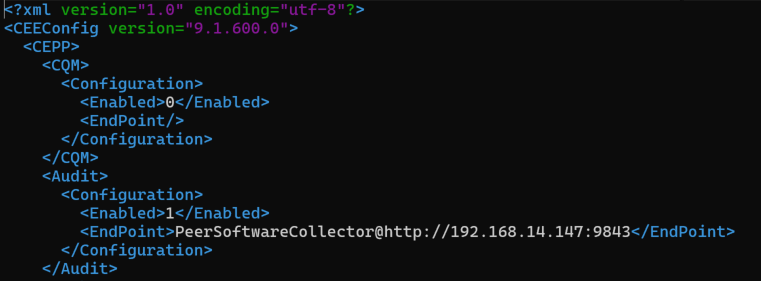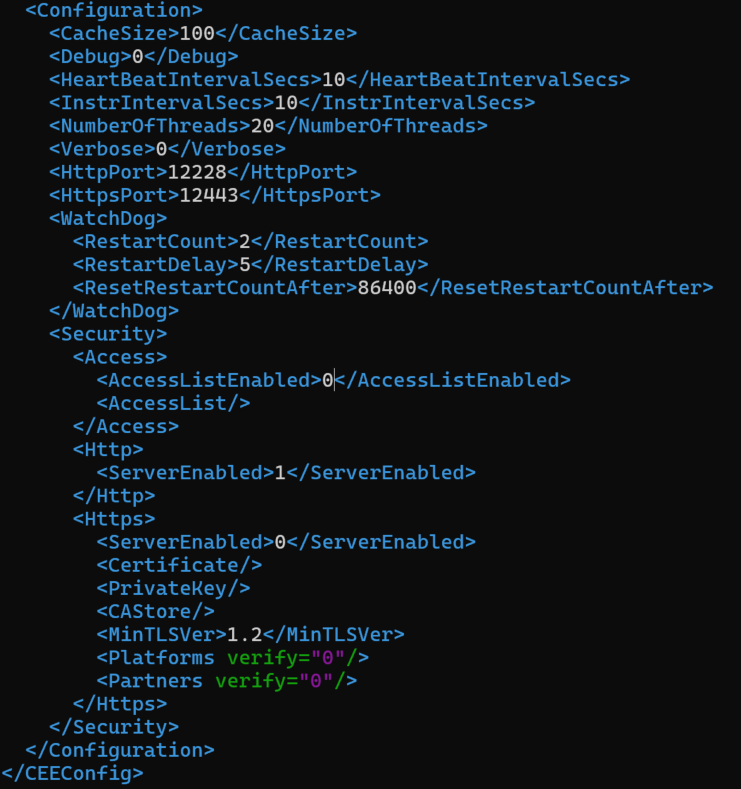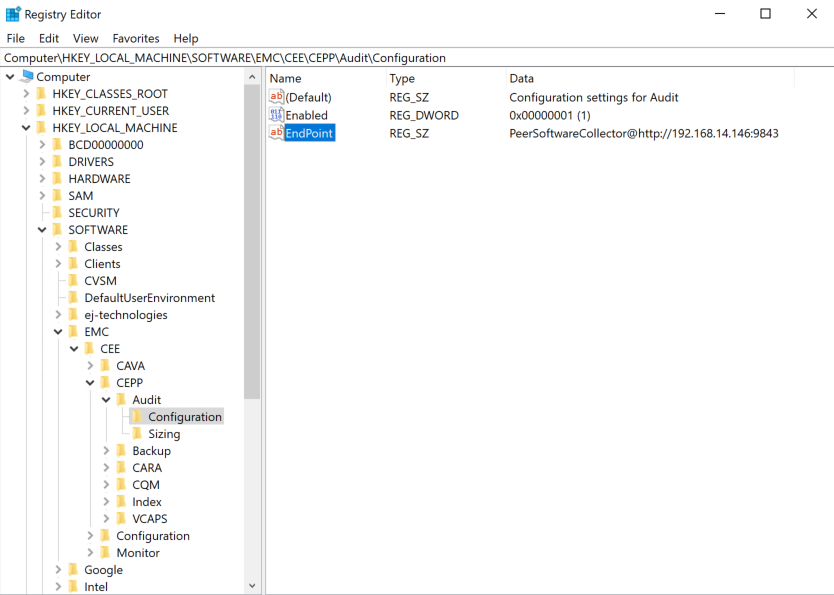Dell Unity Configuration Guide
Last Updated | 07 October 2025 |
Overview
This CEE/HTTP-based integration requires a minimum of PeerGFS v6.3 and Unity Operating Environment (OE) v5.4. PeerSync does not yet support this new integration. If your environment does not meet these requirements, you will need to use the legacy CEE/RabbitMQ-based integration. See Dell Unity Legacy Configuration Guide for more information.
This guide steps you through configuring your environment to work with a Dell storage platform in preparation for installing Peer Software solutions. The last section of this guide provides troubleshooting information. The components covered in this guide may be installed on the same server as Peer Software components (like the Peer Agent) or they may be installed on a dedicated server.
The software you will be installing and configuring includes:
Dell CEE (Common Event Enabler) framework – Required to receive real-time notifications from specific Dell storage platforms.
Requirements
Your Dell Unity storage device must be running Unity Operating Environment (OE) v5.4 or later.
If you are installing the CEE on Red Hat, it requires Red Hat Enterprise Linux v9.x or later. CEE does not support Rocky Linux.
Local administrator rights are required for most of the installation and configuration tasks.
See Dell Unity Prerequisites for other requirements.
Terminology
CEE server – A Windows or Red Hat server hosting CEE framework and optionally, your Peer Software solutions.
Common AntiVirus Agent (CAVA) – A software service that provides anti-virus services for Dell storage platforms.
Common Event Enabler (CEE) framework – A Dell software product required to obtain real-time event notifications from a Unity storage device. Used to be called Celerra Event Enabler.
Common Event Publishing Agent (CEPA) – A software service that provides event publishing services for Dell storage platforms.
Multi-Protocol – Multi-protocol allows workloads where some clients use SMB and others use NFS to access the same data set on the same storage system. This enables mixed environments (e.g., Windows and Linux) to access and modify common files without maintaining separate copies.
NAS Server – A Dell Unity storage server that uses the SMB and/or NFS protocols to catalog, organize, and transfer files within designated file systems.
NFS – The Network File System (NFS) protocol is a network file-sharing protocol typically used by Linux-based clients. Common versions include v3 and v4.
SMB/CIFS – The Server Message Block (SMB) Protocol is a network file-sharing protocol; it supersedes Common Internet File System (CIFS), an earlier protocol. SMB is used in this document to refer to both protocols. SMB is widely used in Windows environments, but it is supported across multiple operating systems.
Unity – All-flash and hybrid flash unified storage platform.
Unisphere – A web-based application for managing the Unity platform.
Configuration Tasks
Task 1. Confirming Configuration Readiness
Ensure that the Dell Unity prerequisites are met for the Peer Software solution you will be using.
If your storage platform (e.g., PowerStore and Unity) requires licensing for the Common Event Enabler (CEE) framework, ensure that CEE is licensed.
Ensure that the Unity storage device is already configured to serve data via SMB and optionally, NFS. SMB is required for event publishing with CEE. should be able to access an SMB share and optional NFS export from a client BEFORE attempting to continue.
Ensure that the date and time on the Unity storage device are synchronized with any associated domains, as well as the servers hosting the Peer Software solution and the CEE.
Task 2. Installing the Common Event Enabler
Task 3. Configuring the Common Event Enabler
Task 4. Configuring the Unity Storage Device
The event publishing system on the Dell Unity storage device is responsible for sending event and client activity notifications to the Common Event Enabler (CEE), which then sends notifications to Peer Software solutions. You can configure the event publishing settings on a Unity storage device using their Unisphere web interface. You must be an admin user of the Unity storage device to configure these settings.
Open a browser window.
Enter the IP address of the Unity storage device in the browser's address bar.
Enter your user name and password, and then click OK.
The Dashboard page of the Unisphere web application is displayed.Click the File link in the Storage section of the navigation pane on the left.
The File Systems page that appears displays a list of the attached file systems.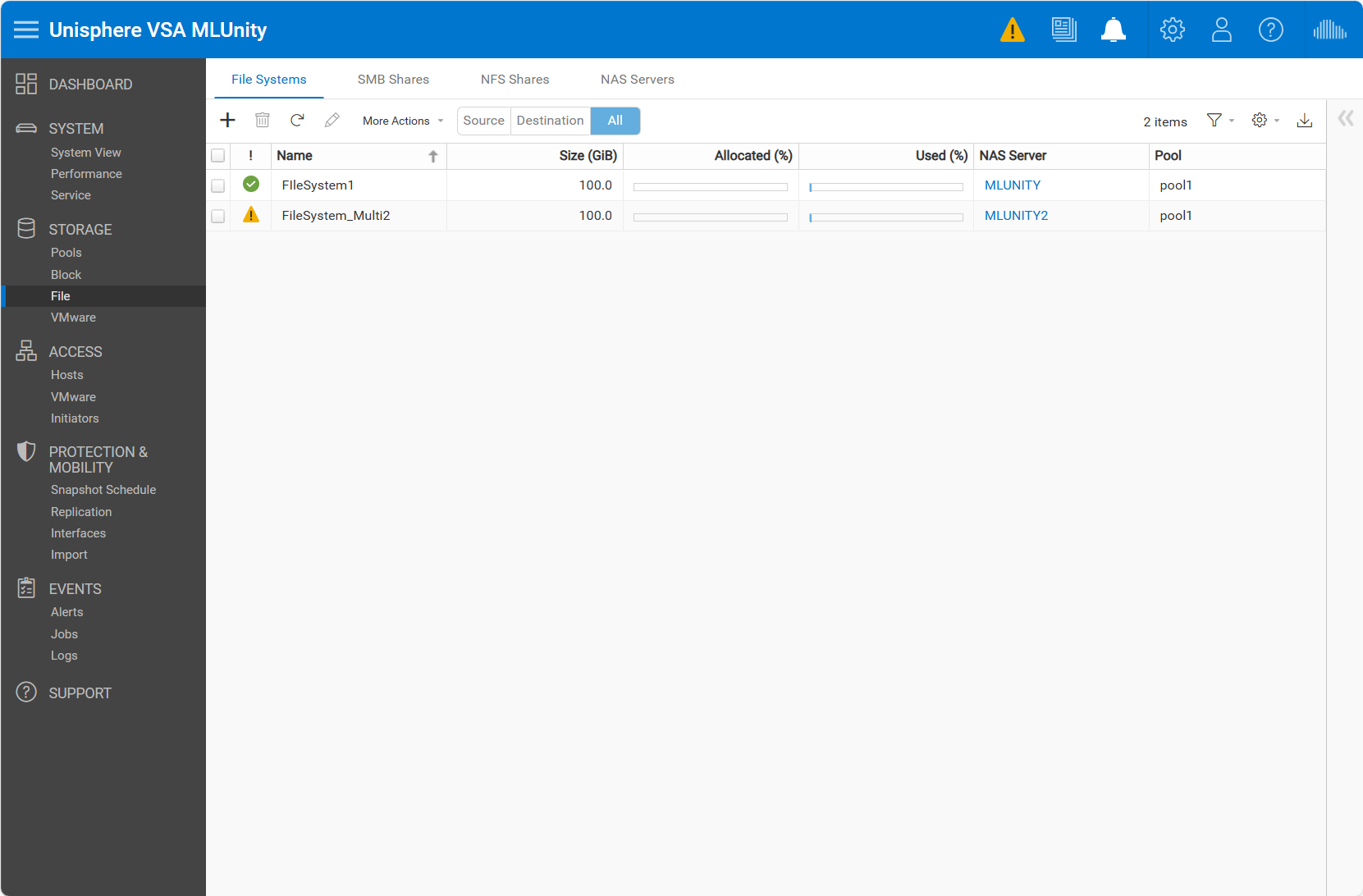
For each file system you want to monitor, enable the tracking of end-user activity:
Double-click the name of the file server.
The Properties dialog appears.Click the Advanced tab.
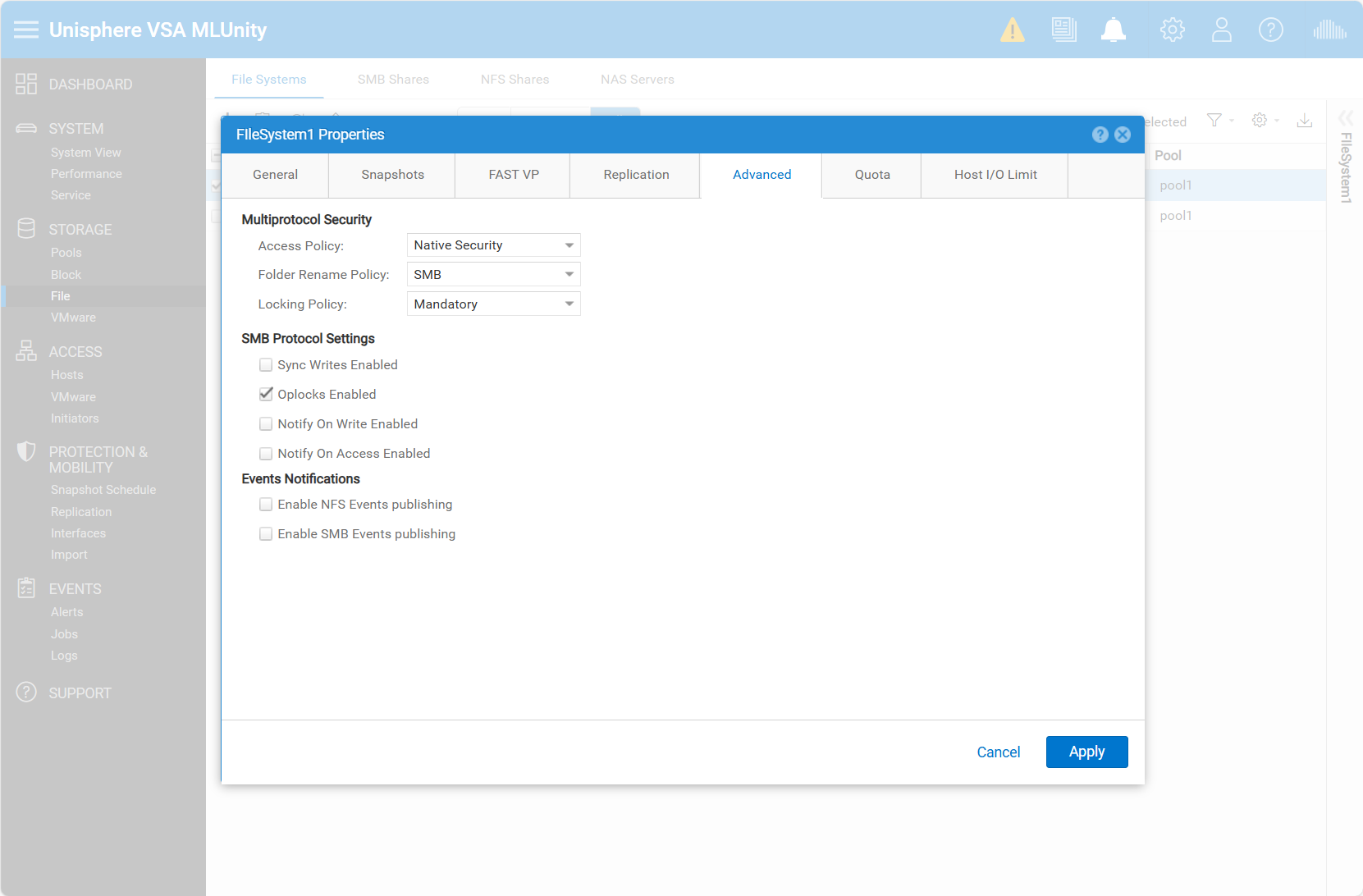
Select the appropriate protocols to monitor under Event Notifications. If you are setting up a multi-protocol environment, be sure to check both Enable SMB Events publishing and Enable NFS Events publishing.
Click the Apply button, and then click the Close button.
Repeat Step # 5 for each file system you want to monitor.
Click the NAS Servers tab.
A list of NAS servers is displayed.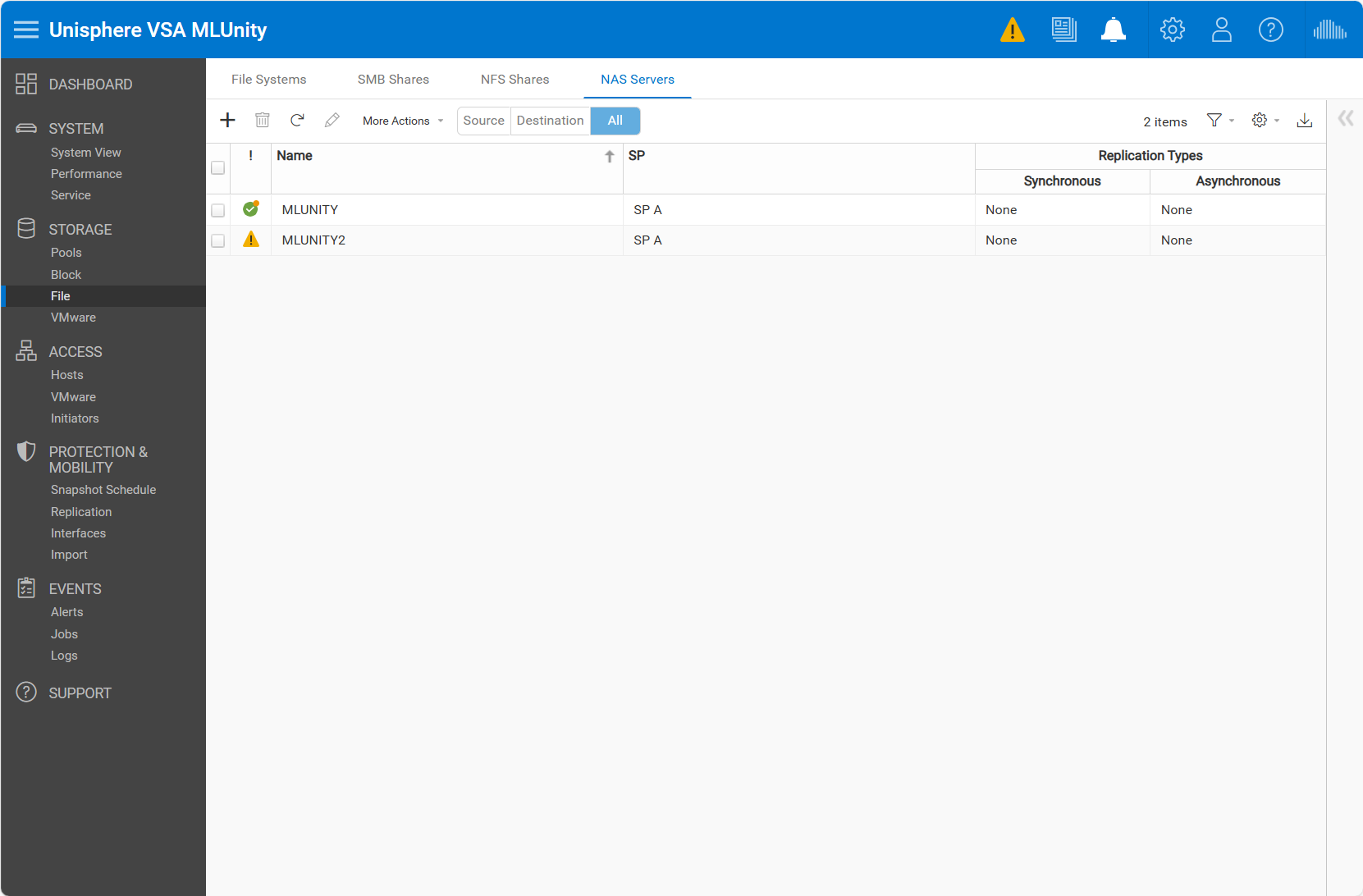
Double-click the name of the NAS server you want to monitor.
The Properties dialog appears.Click the Protection & Events tab then the Events Publishing link in the navigation pane on the left.
The Event Publishing Pool is displayed.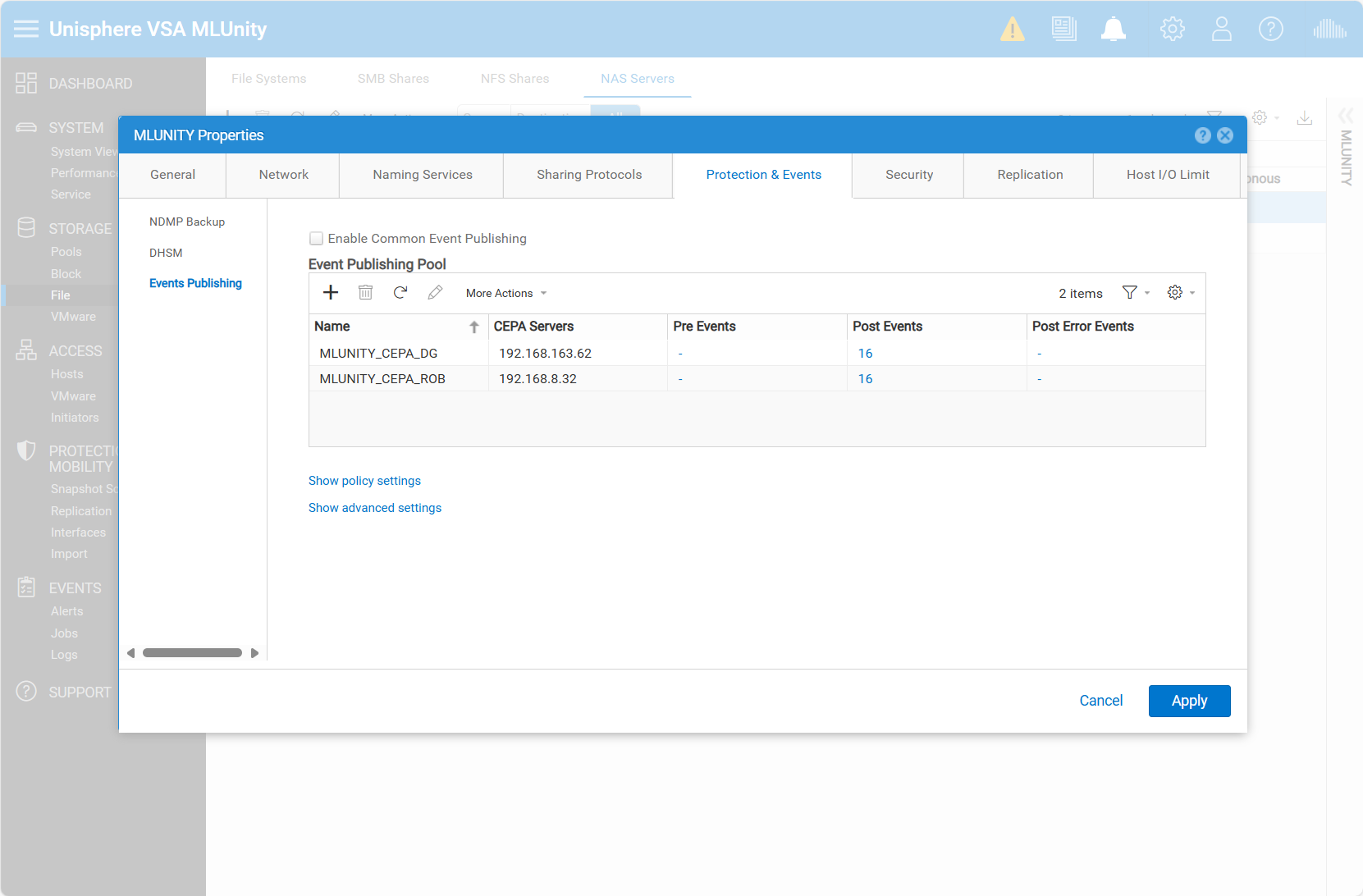
If not already selected, select the Enable Common Event Publishing checkbox, and then click Apply.
If there are no existing event pools, the New Event Pool dialog automatically appears. If there are existing event pools, click the Add icon to open the New Event Pool dialog.
Note: One event pool must be dedicated to Peer Software solutions. A maximum of three event pools are allowed per NAS server.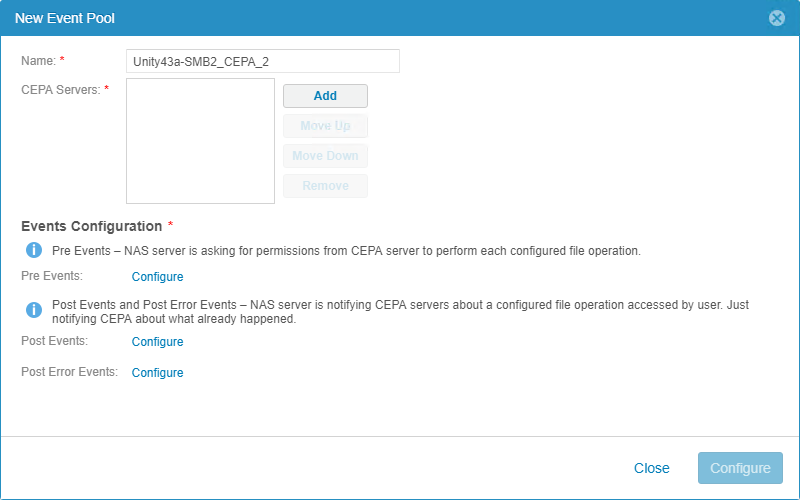
Set the pool Name to an appropriate name.
Note this name as you will need it when configuring your Peer Software solution.
You will need to add at least one FQDN or IP address to CEPA Servers list.If you installed the CEE on the same server as the Peer Agent, add a single IP address or FQDN of the Agent server and nothing else. There should be only one entry in the list.
If you are installing the CEE on a separate server(s) from the Peer Agent, add the IP address(es) or FQDN(s) of the appropriate servers.
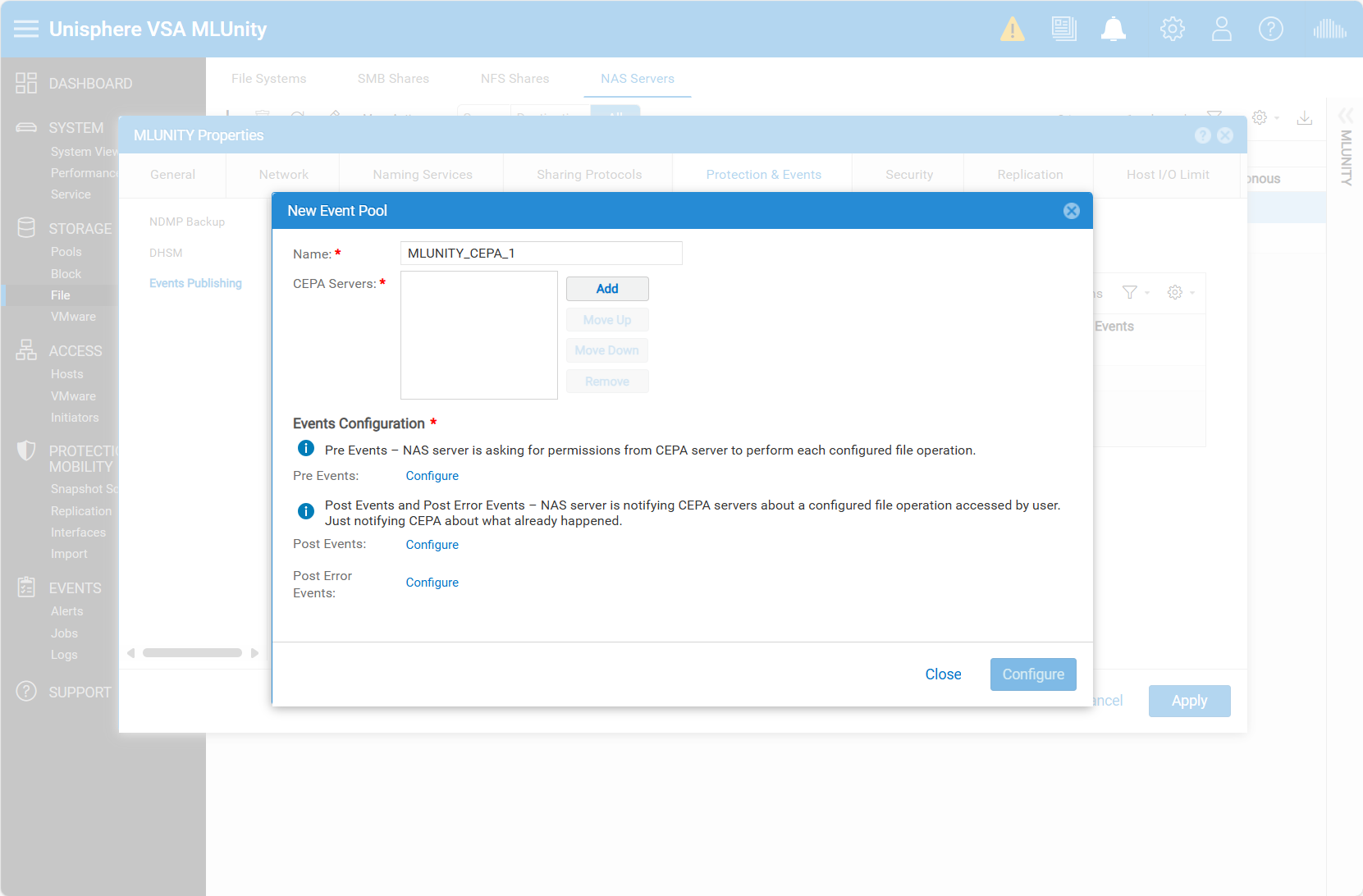
Click the Configure link for Post Events.
The Configure PostEvents for New Event Pool dialog appears.Click Select all, then uncheck the CloseDir, OpenDir, FileRead, OpenFileReadOffline, and OpenFileWriteOffline checkboxes.
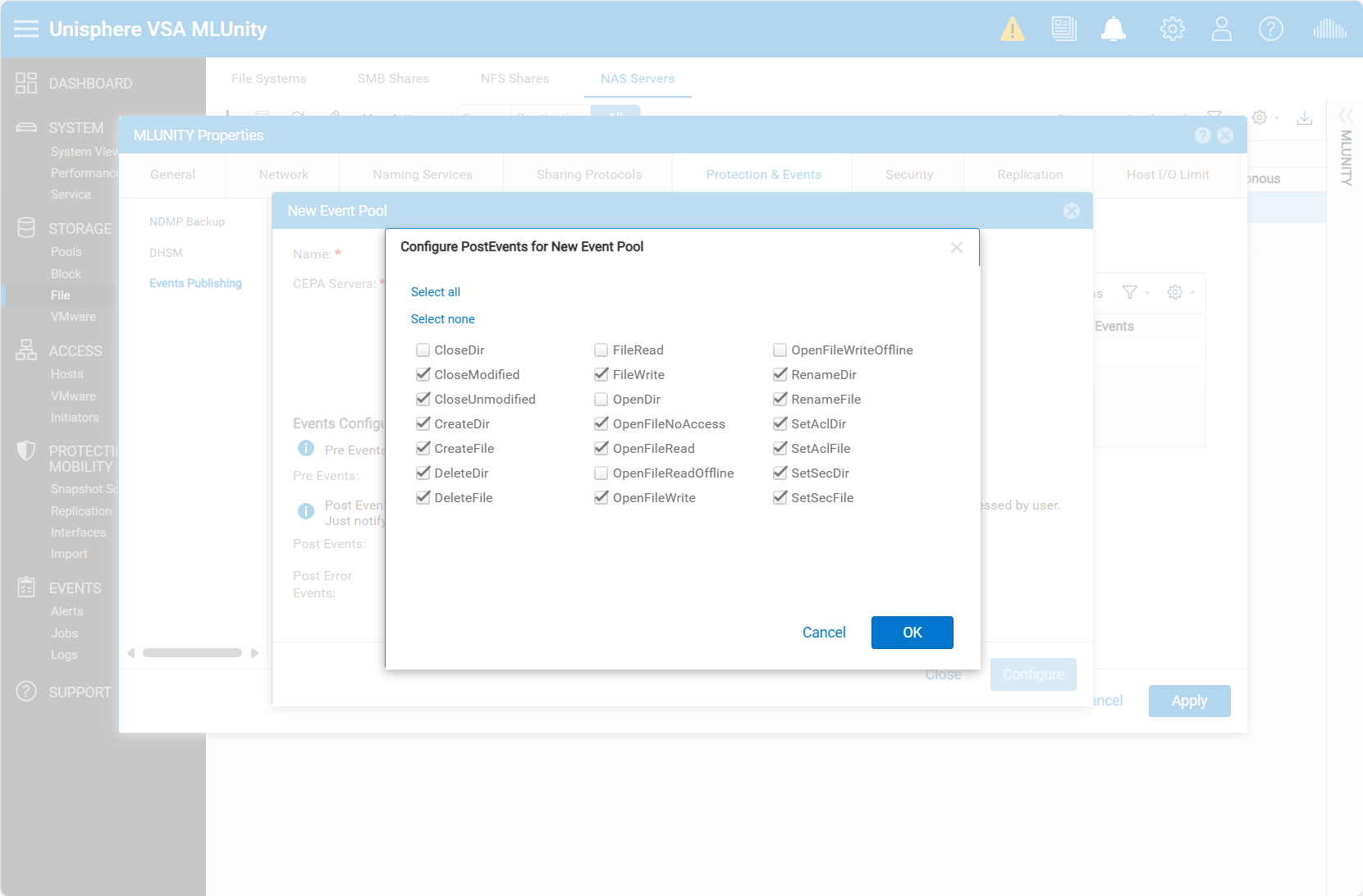
Click OK.
The New Event Pool dialog reappears. The selected events are listed next to Post Events.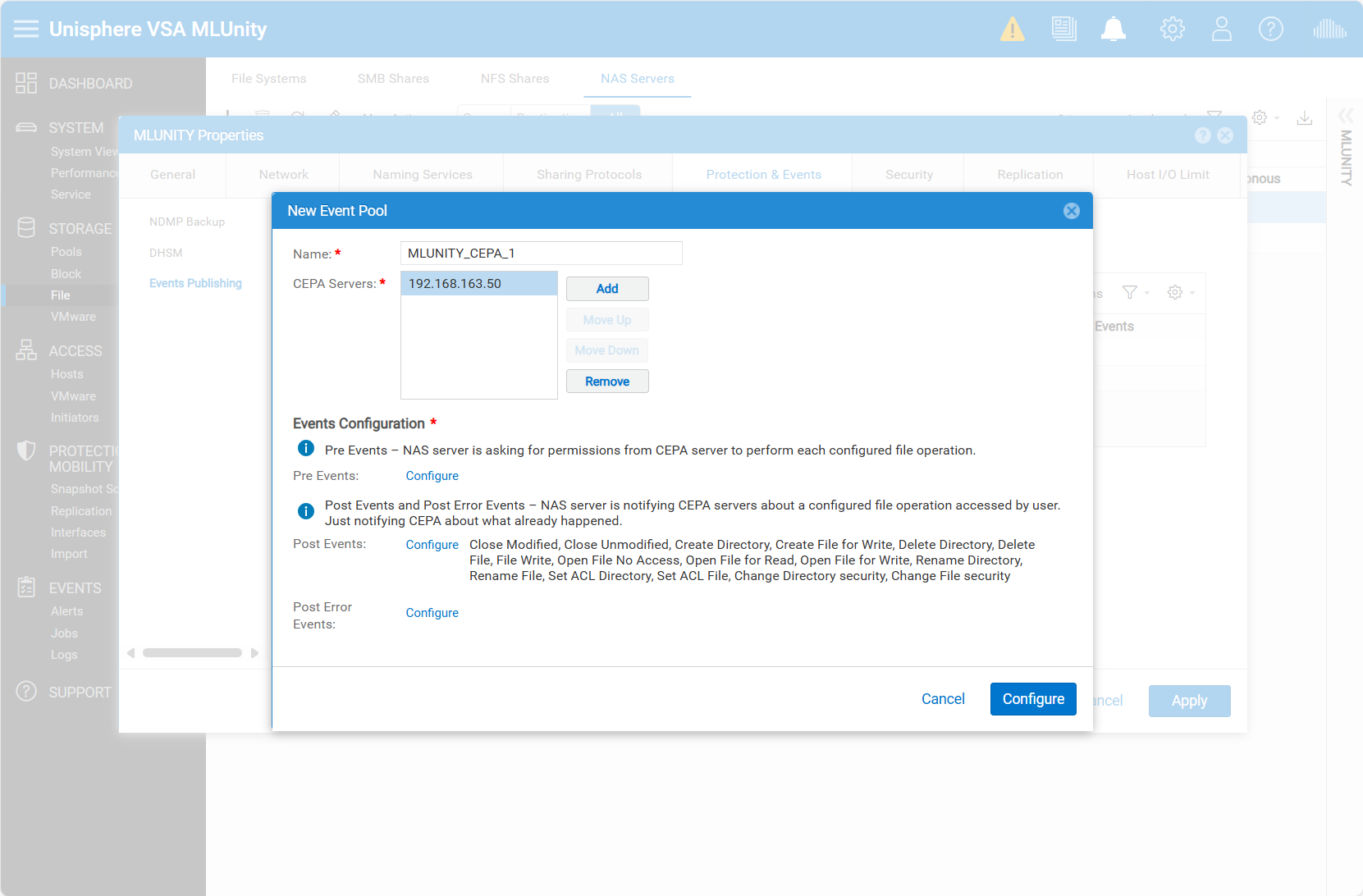
Click the Configure button in the lower right corner of the dialog.
The configuration is applied, and the Properties dialog reappears. The new event pool is now listed in the Event Publishing Pool section.Click the Apply button, and then click the Close link.
Task 5. Installing and Configuring the Dell NAS Management Tool
This task is for SMB and multi-protocol workloads only. The Dell NAS Management Tool allows you to set up SMB user filters on the Dell storage device. In the context of Peer Software solutions, these user filters allow the storage device to not track activity generated by Peer Software services. While this activity is automatically ignored by Peer Software services, filtering this activity out on the storage side reduces overhead on both the storage device and the CEE service.
The NAS Management Tool can also be used to grant backup operator-related privileges to Peer Software services in order to avoid being blocked from files and folders for permission reasons.
RDP into a Windows server that will run the NAS Management tool. This can be a server hosting the Peer Software solution or the CEE service.
Download the Dell NAS Management tool. You can download the software from Dell's support site (requires a Dell account):
https://dl.dell.com/downloads/2TNNK_8.1.21.256_VNXFileCifsMgmt.exe.exeInstall the NAS Management tool software:
Run the NAS Management installer as an administrator.
The Dell NAS Management Setup wizard appears.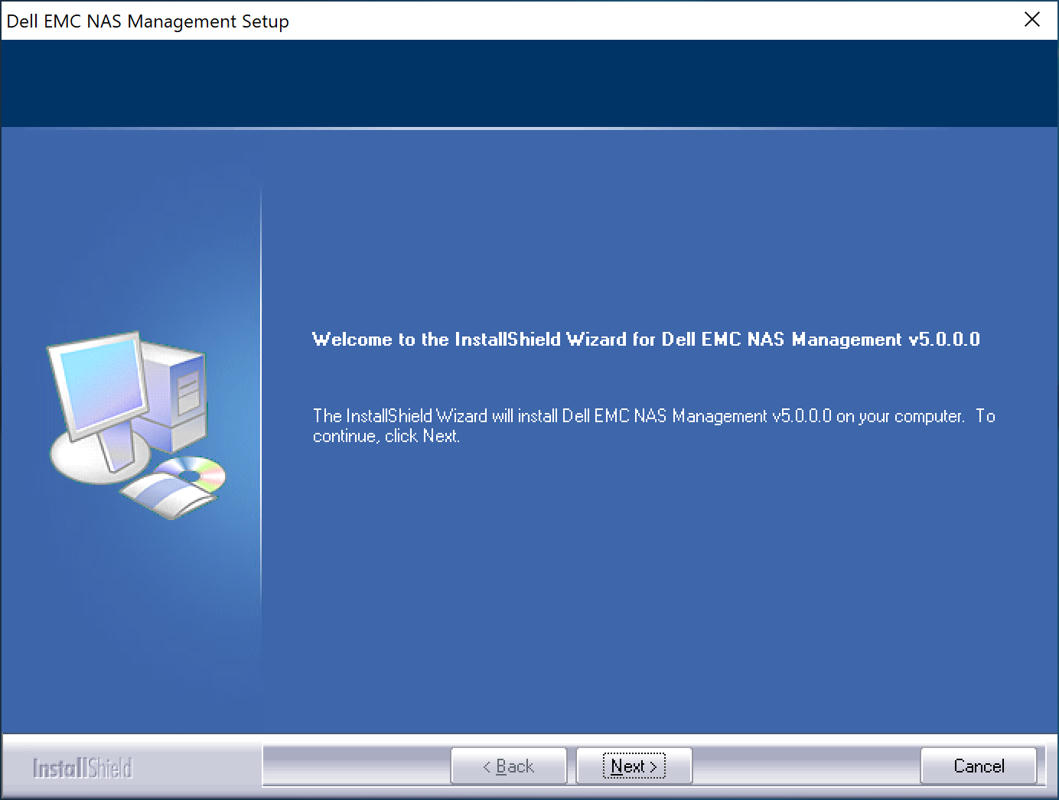
Take the defaults through the wizard until you see a notice about installing the 32-bit version.
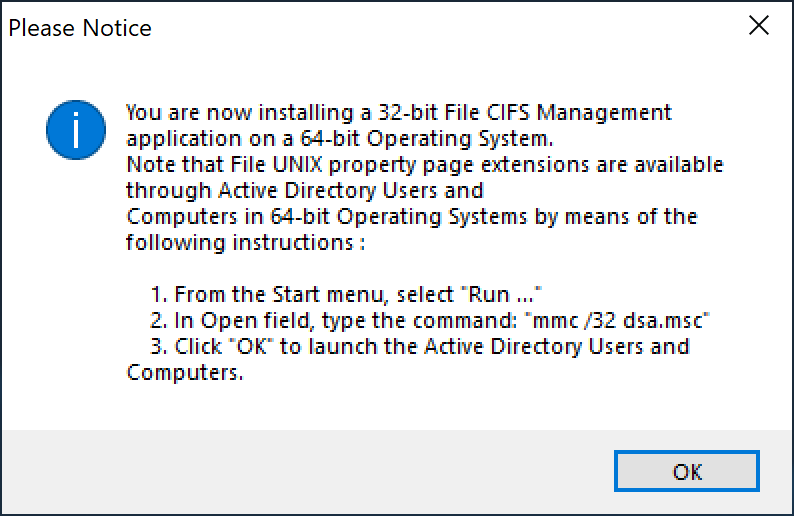
Click OK.
The Select Installation Folder page appears.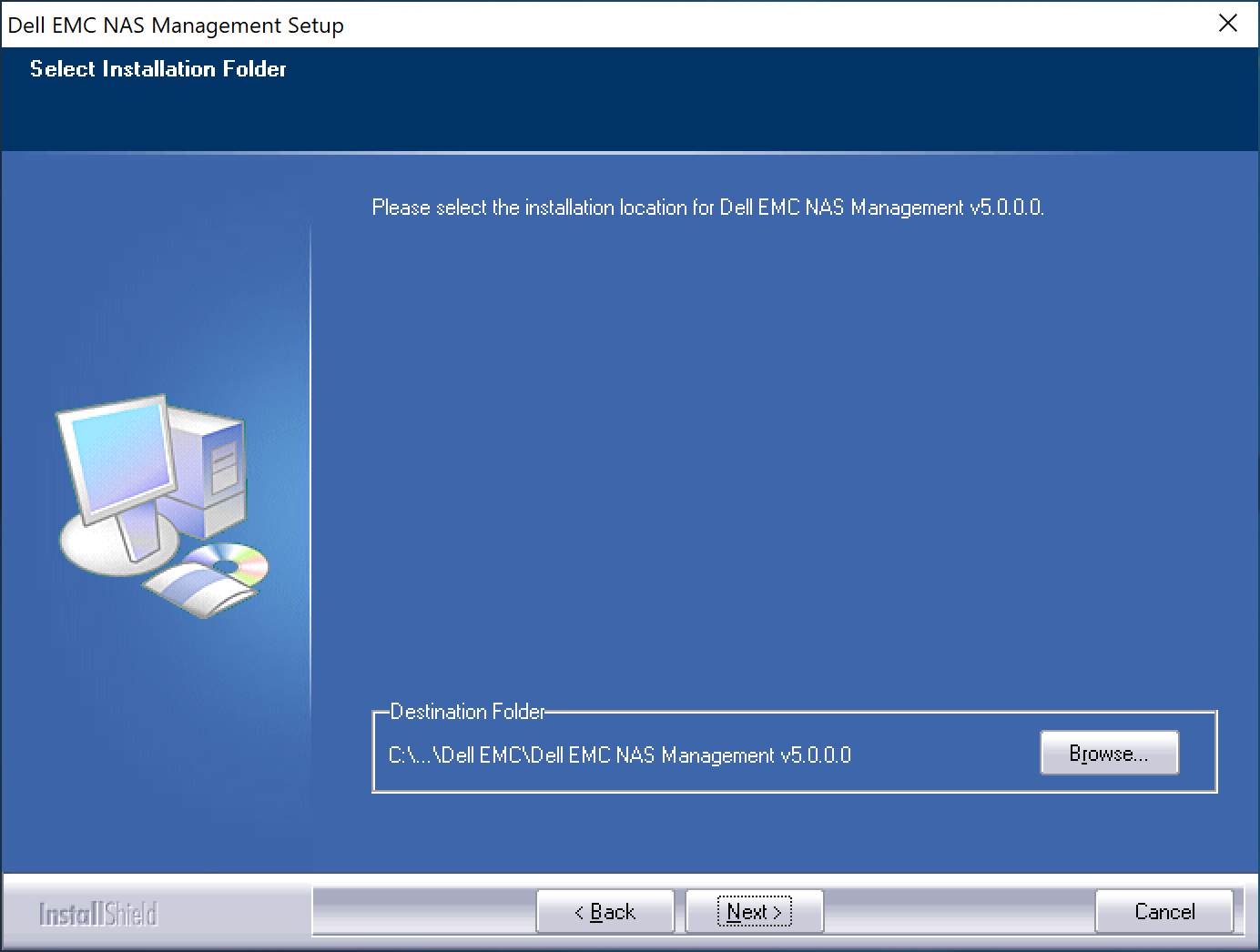
Click Next to accept the default location.
The Select Features page appears.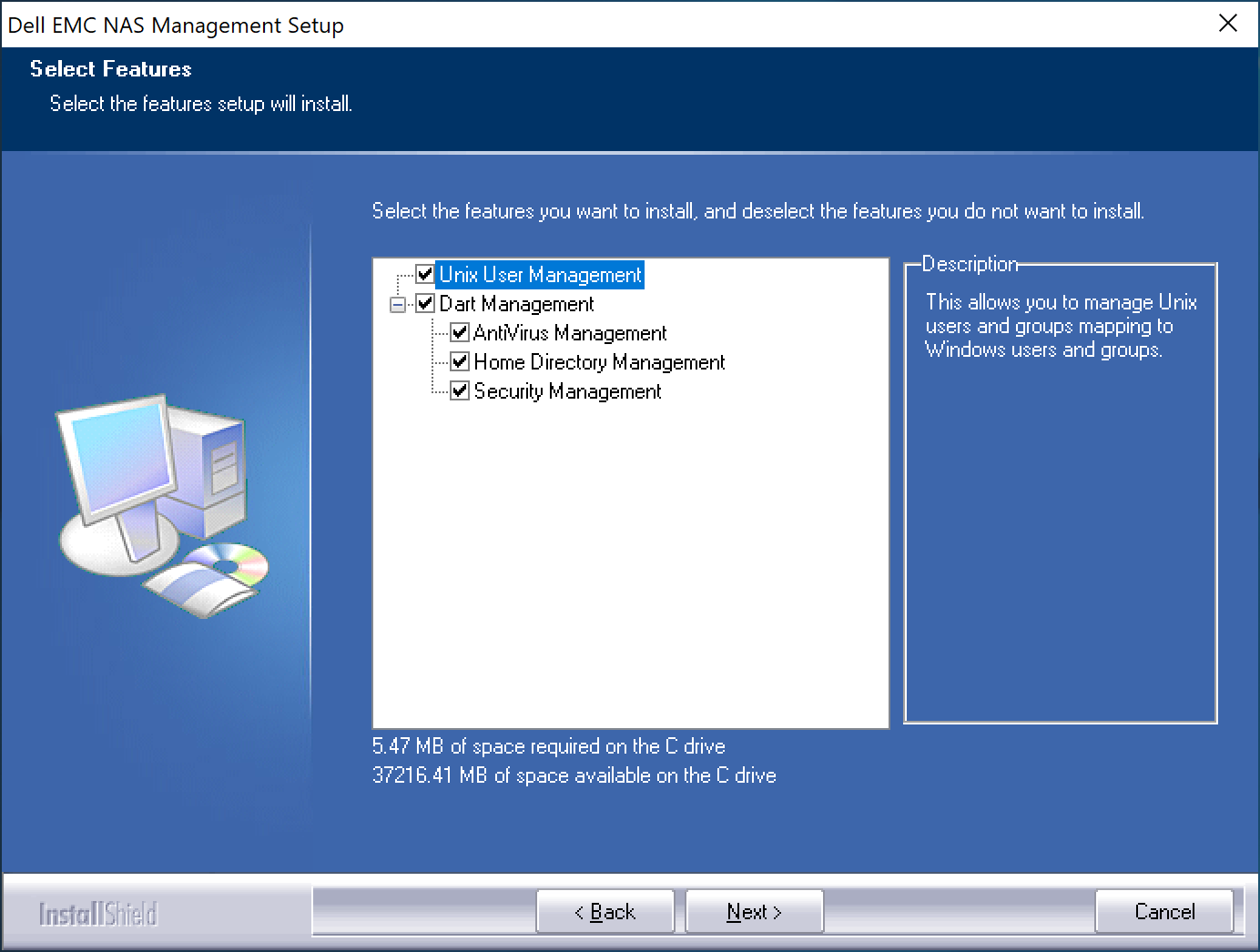
Click Next to install all the features then Next again to start the installation.
Click Finished when the installation has completed.
Open the Dell NAS Management console.
In the start menu, search for and open Administrative Tools.
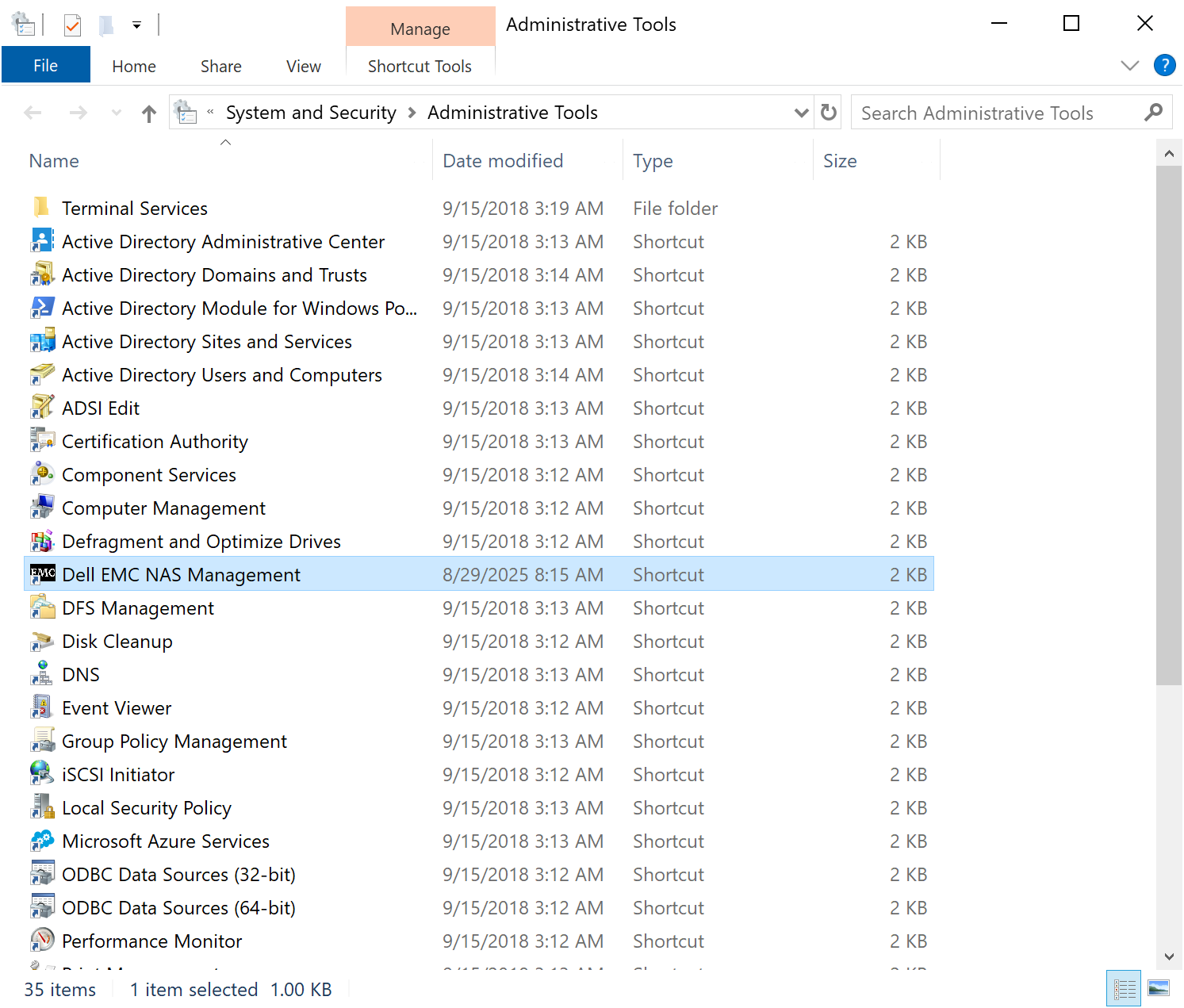
Open Dell EMC NAS Management as an administrator.
If the Initialize Active Directory? dialog appears, click OK.
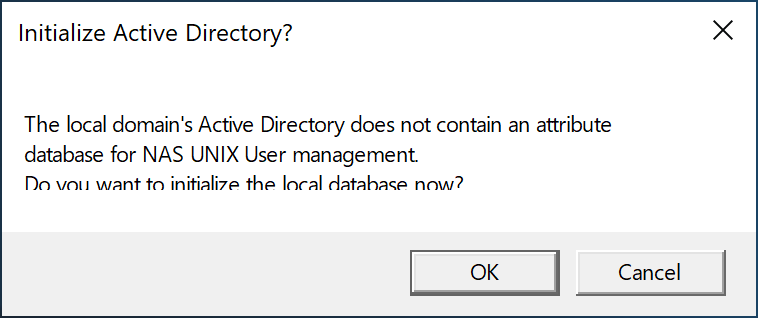
Connect to the appropriate NAS Server:
In the navigation pane, right-click the Data Mover/NAS Server Management folder, and then select Connect to Data Mover/NAS Server… from the shortcut menu.
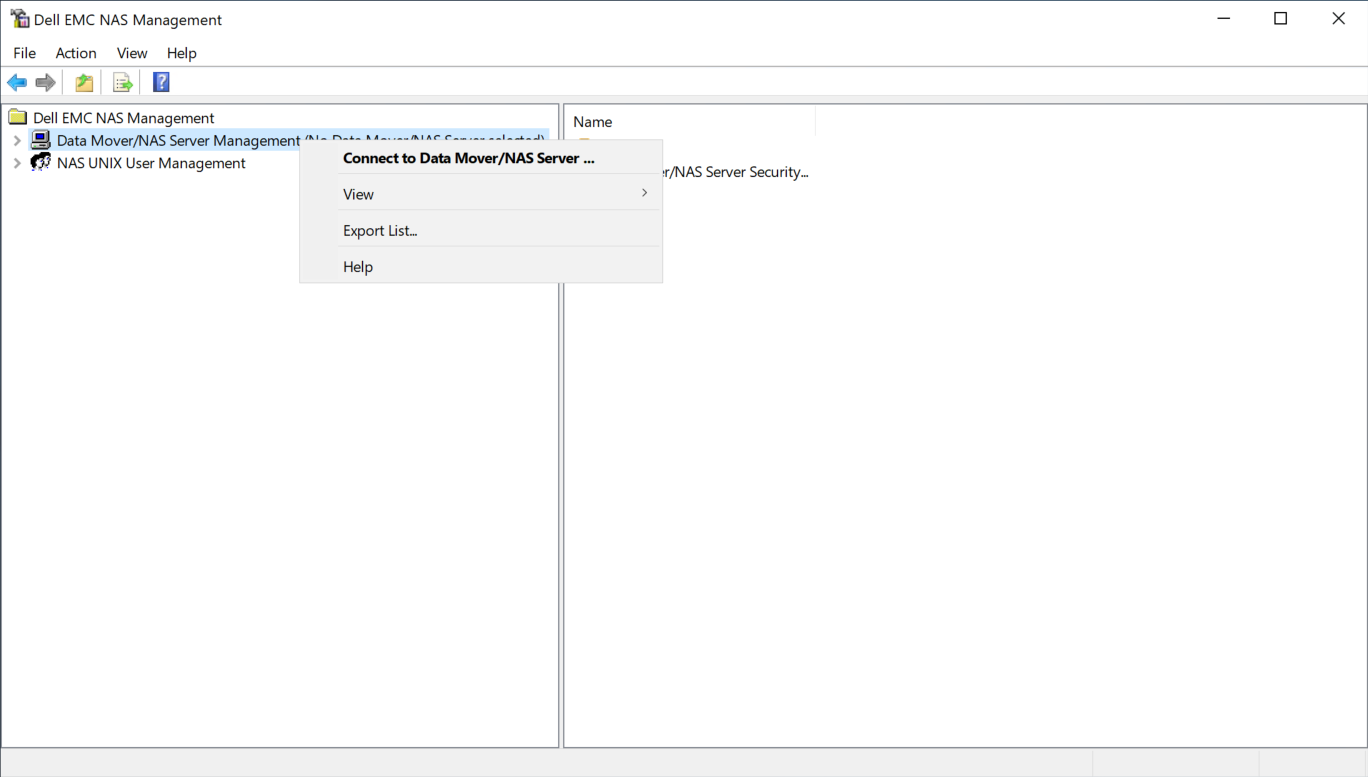
In the Select Data Mover/NAS Server dialog that appears, select the appropriate Unity or PowerStore NAS Server, and then click OK.
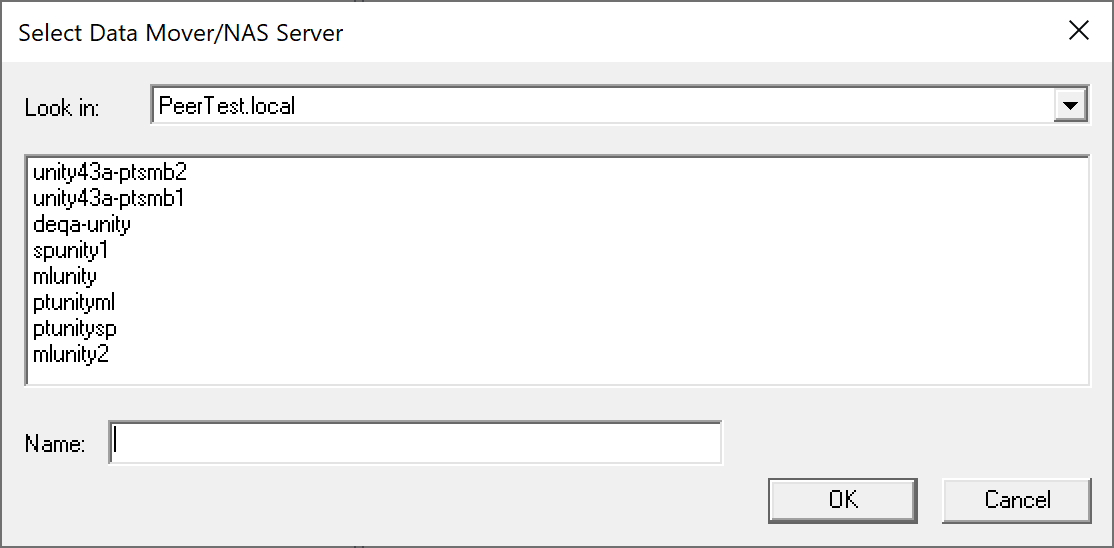
Add the Peer Agent service account or SMB Access account (if using multi-protocol) to the EMC Event Notification Bypass and EMC Virus Checking security policies:
Navigate to the Data Mover/NAS Server Management > Data Mover/NAS Server Security Settings >User Rights Assignment folder.
The list of user rights assignment settings appears in the details pane and includes their current setting and effective setting.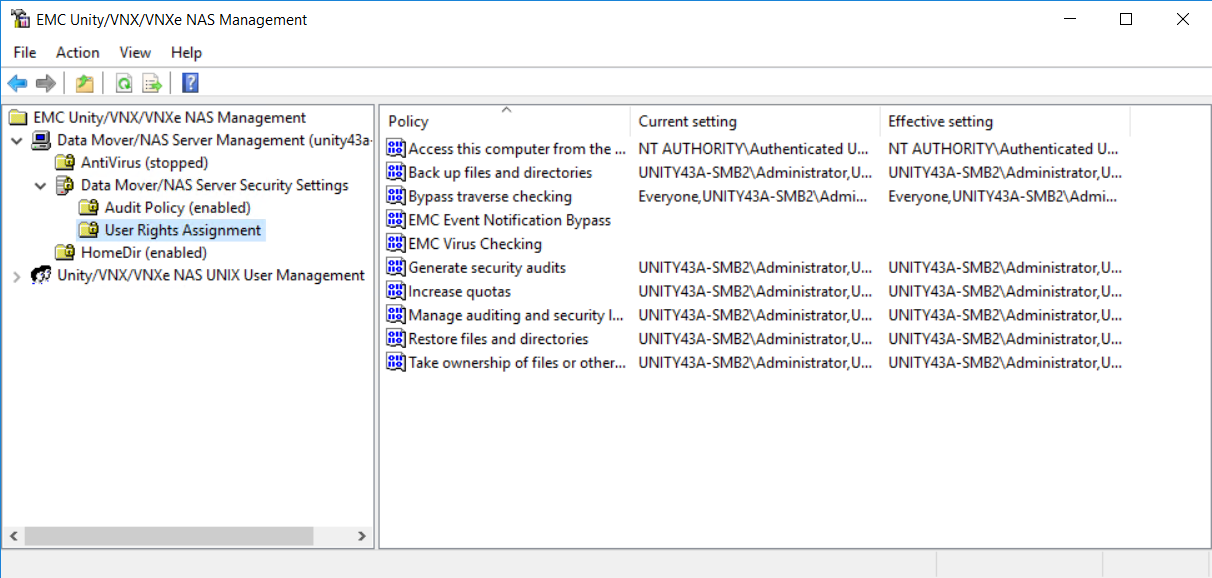
In the details pane, right-click the EMC Event Notification Bypass policy, and then select Security from the shortcut menu.
The Security Policy Setting dialog appears and lists users or groups that are already assigned to the selected user rights assignment. If no assignments exist, the list is blank.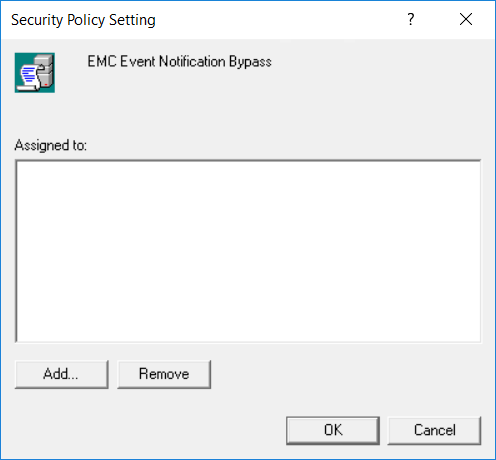
Click Add.
The Select User or Groups dialog appears.In the Look in box, select the domain in which the Agent service or SMB Access account is located.
In the upper pane, select the Peer Agent service or SMB access account, and then click Add.
The account appears in the lower pane.Click OK.
The account is now listed in the Security Policy Setting dialog.Click OK.
The account is now assigned to the EMC Event Notification Bypass policy.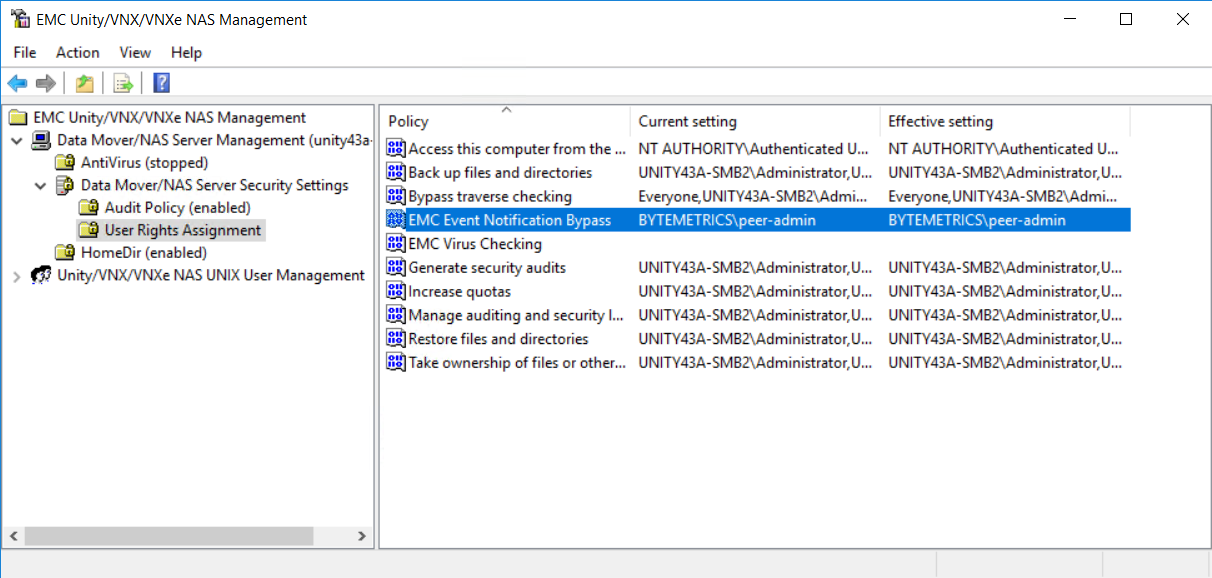
Repeat Steps 6b-g for for each of the following policies:
EMC Virus Checking
Back up files and directories
Restore files and directories
Take ownership of files or other objects
Manage auditing and security log
Restart the EMC CAVA and EMC CEPA services on your CEE server.
Note: Once these settings are in place, no testing should be performed with this service account.
Troubleshooting
Windows: Error 1053 When Starting CAVA Service
If you get Error 1053 when you try to start the EMC CAVA service, ensure that the .NET 4.8 Framework is installed on the CEE server, and then restart the EMC CAVA service on the CEE server.
Windows: EMC CAVA and/or CEPA Services are Constantly Restarting
Check that the latest Microsoft Visual C++ runtime is installed. The installer can be obtained from https://aka.ms/vs/17/release/vc_redist.x64.exe. Restart the EMC CAVA and CEPA services after installation.
Windows or RHEL: CEE is not receiving events from storage device
A number of issues can result in this behavior. Be sure to check the following items:
Make sure the CEE server is configured for HTTP.
To enable HTTP on Windows CEE servers:
RDP into the CEE server and open regedit.exe.
Navigate to HKLM\SOFTWARE\EMC\CEE\CEPP\Configuration\Security\Http
Make sure that ServerEnabled is set to 1.
Restart the EMC CEPA service after making this change.
To enable HTTP on RHEL CEE servers:
SSH into the CEE server.
Navigate to the install directory for the CEE (typically /opt/CEEPack).
Open emc_cee_config.xml using your preferred editor.
Navigate to the bottom of the xml file, find the Configuration/Security section and set Http/ServerEnabled to 1
Save and close the xml file
Restart the CEE service
CODEsudo systemctl restart emc_cee
Ensure that AccessList is disabled. If AccessList support is a requirement for your environment, refer to the Dell documentation on how to configure the IP address(es) of the storage devices that will communicate with CEE.
To turn off AccessList on Windows CEE servers:
RDP into the CEE server and open regedit.exe
Navigate to HKLM\SOFTWARE\EMC\CEE\CEPP\Configuration\Security\Access
Make sure that AccessListEnabled is set to 0
Restart the EMC CEPA service after making this change.
To turn off AccessList on RHEL CEE servers:
SSH into the CEE server.
Navigate to the install directory for the CEE (typically /opt/CEEPack).
Open emc_cee_config.xml using your preferred editor.
Navigate to the bottom of the xml file, find the Configuration/Security section and set Access/AccessListEnabled to 0
Save and close the xml file
Restart the CEE service
CODEsudo systemctl restart emc_cee
Make sure the CEE server has no firewalls enabled. If firewalls are a must, make sure that inbound port 12228 (by default) is open. Refer to Dell documentation if you need to change this port as it needs to be changed on the CEE server as well as on the storage device.
Technical Support
USA +1 703-763-7700
EMEA +49 89 2620763-22
UK/IE +44 20 777 098 22
Related Articles
- Achieving high availability for the PMC through active-passive configuration
- Achieving high availability for the PMC through active-passive configuration (v4.7.0 - v5.1.1)
- Achieving high availability for the PMC through active-passive configuration (v5.2 only)
- Achieving high availability for the PMC through active-passive configuration (v6.0 and later)
- Configuration Guides
- Configure PeerSync to synchronize in a clustered environment
- Configure the Agent installer to run unattended
- Configure the PeerSync Listener installer to run unattended
- Dell EMC Celerra | VNX | VNX 2 Configuration Guide
- Dell PowerScale | EMC Isilon Configuration Guide
- Dell PowerScale Syslog Configuration Guide
- Dell PowerStore Configuration Guide
- Dell Unity Configuration Guide
- Dell Unity Legacy Configuration Guide
- How do I install Health Checker on a remote server?