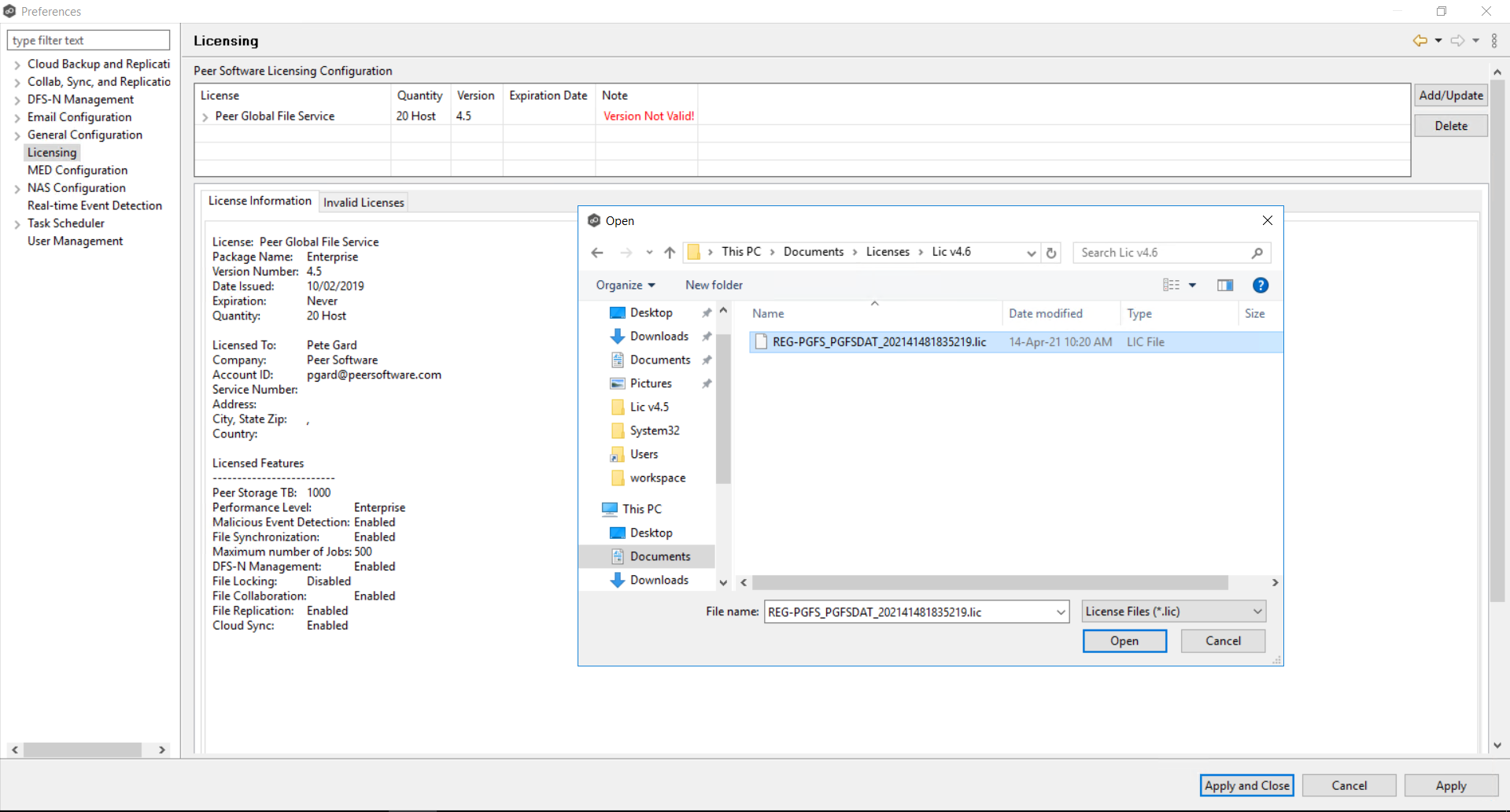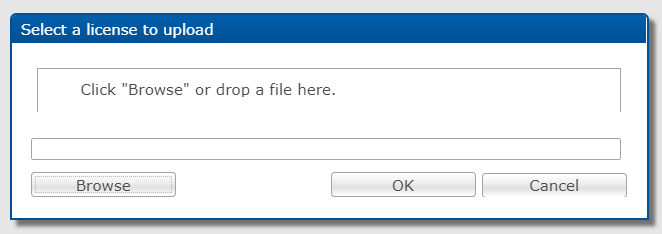Install a new PeerGFS license
Whenever you upgrade to a new version of PeerGFS, you need to install a new license. If you downgrade PeerGFS to a lower major release, you may need to install the older license.
An expired license will stop current jobs, and a new license will need to be applied to start the jobs again.
See Step-by-step guide for instructions on obtaining and installing a new license.
Step-by-step guide
To obtain a new license:
- Request the license using the Peer Global File Service Upgrade Form.
- Download the license file and store it in a readily accessible place.
- If you are using the Peer Management Center rich client, place the license file on the desktop of the Windows Server hosting the PMC.
To install a new license file:
- Open Peer Management Center client. This can be the rich client on a Windows Server or the web client.
- If you are installing a license for a version of PeerGFS prior to v6.0, select Preferences from the Window menu.
If you are installing a license for a version of PeerGFS v6.0 or above, select Open Preferences from the Tools menu. - Select Licensing.
- Click Add/Update.
If you are using the Peer Management Center rich client on Windows, you see will a dialog similar to: - Browse to the location of the new license file.
- Click Open.
- Click Yes to overwrite the existing license.
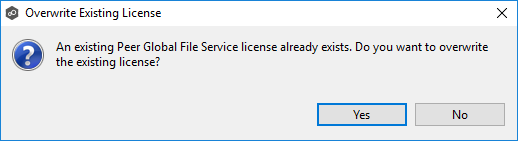
Click Apply or Apply and Close to update the new license file.
- If syncing has stopped, you will need to restart all the jobs.
Related articles
- Back up your PeerGFS configuration manually
- Cannot upgrade PeerIQ virtual appliance via the console menu
- Cannot upgrade PMC virtual appliance via the console menu
- Check for a new version of PeerGFS
- Configure the Agent installer to run unattended
- Install a new PeerGFS license
- Move Peer Management Center to another machine
- Peer Software Lifecycle Policy
- Update Peer Global File Service (PeerGFS)
- Update PeerIQ