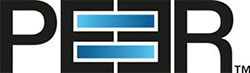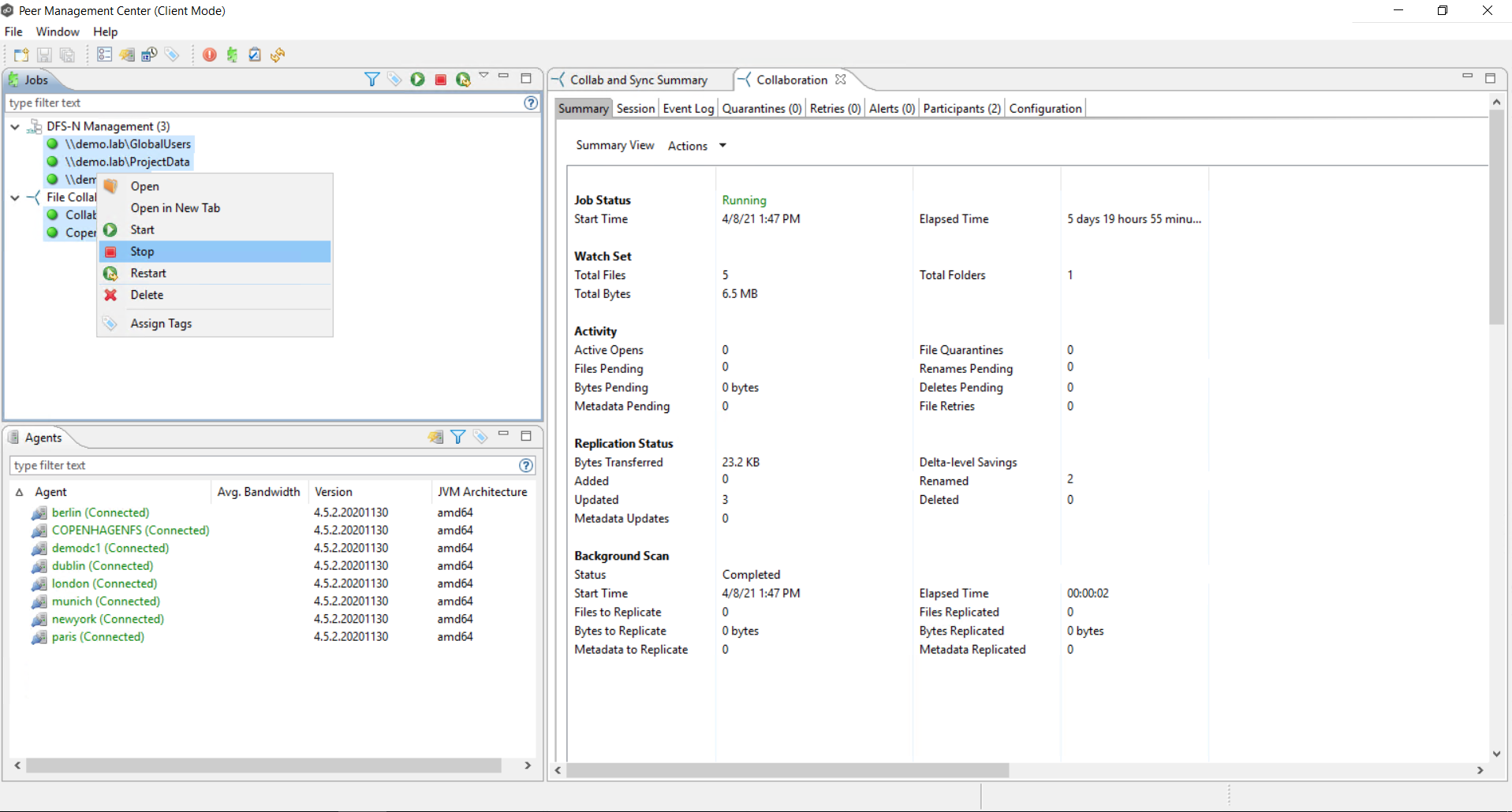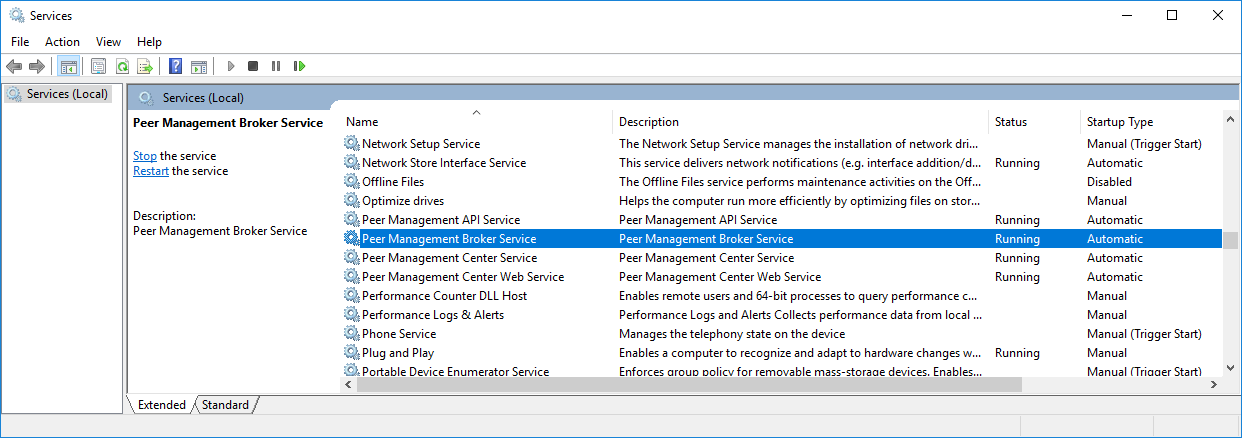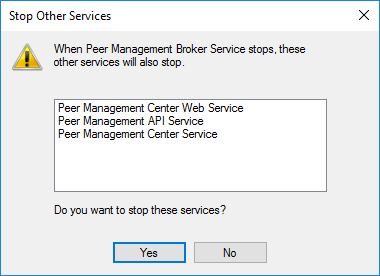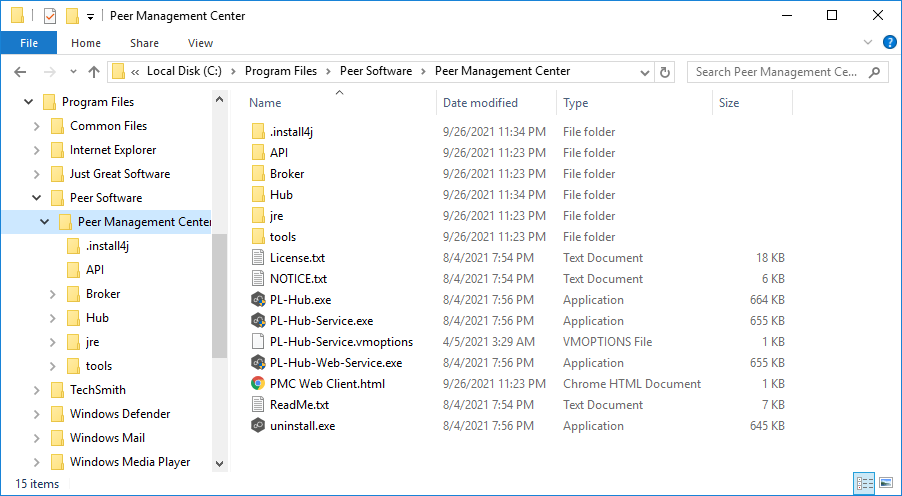Back up your PeerGFS configuration manually
Overview
We recommend that you manually back up your PeerGFS configuration whenever you upgrade or downgrade PeerGFS. Backing up your PeerGFS configuration includes not only job configurations, preferences, databases, but also internal options stored in various .ini files. Previous PeerGFS configuration information and logs are automatically retained during the installation of Peer Management Center; however, manually backing up PeerGFS provides an added layer of protection. See the Step-by-step guide below for detailed instructions.
Update versus upgrade
Although update and upgrade are often used interchangeably in the technology world, an update (or patch) is typically an enhancement to the current version of the software, while an upgrade is typically a whole new version of the software. Overall, the processes for updating and upgrading are very similar; however, an upgrade requires a new version license and a few additional steps.
Step-by-step guide
Related articles
- Back up your PeerGFS configuration manually
- Can a job back up files that were created between two specific dates?
- Cannot upgrade PeerIQ virtual appliance via the console menu
- Cannot upgrade PMC virtual appliance via the console menu
- Check for a new version of PeerGFS
- Configure the Agent installer to run unattended
- Install a new PeerGFS license
- Move Peer Management Center to another machine
- Peer Software Lifecycle Policy
- Set up real-time one-way replication
- Update Peer Global File Service (PeerGFS)
- Update PeerIQ
- Upgrade Peer Global File Service (PeerGFS)
- Upgrade PeerSync and PeerSync Listener